Performance testing. Grand Theft Auto V
This parameter adjusts various special post-processing effects in the game, such as: glow (bloom, bloom), speed effect (motion blur), sun glare and flare, depth of field (DoF), simulated HDR on some surfaces, sun rays (God Rays), haze (heat, air distortion), volumetric smoke, fog and wind effects. As you can see, quite an impressive list. It’s worth saying right away that some of the listed effects, namely “depth of field” and “speed effect (motion blur)” are only available with the “Very high” value. the parameter under discussion. At values lower they will not be available. It is quite problematic to show the entire range of changeable effects using screenshots, since they are mostly random in nature, but still some can be observed constantly. For example, glow (bloom) and fog (in appropriate weather conditions). To show you the changes in these effects, check out our interactive comparison:
As you can see, the lower the setting value, the less dense the fog looks and the glow of the sky decreases, plus the sun's rays lose quality. To show you some pretty interesting effects, like sun flare and flare, we made another comparison:
In this comparison, only two settings were presented, since the effects shown in the screenshots occur only at the “Very High” values. and "Highest degree". They are absent for other settings.
This setting reduces performance quite significantly on the High and Very High settings. Sometimes, the difference between individual values reaches 10-15 FPS (according to numerous reviews from Western players) on medium and weak machines. At the "High" value, a fairly wide range of special effects is preserved, but FPS does not decrease significantly. The difference in FPS can vary quite a lot depending on video card models (on top models the difference is reduced), but nevertheless, you can see the generalized values below.
high
FPS difference: on top-end machines the influence of the parameter will be average or low, but on average and relatively weak computers the spread can be much greater.

Motion Blur Level
Customization to everyone's personal preference. Whoever likes it. Only available when set to "Very High." parameter " Setting up special effects". Adjusts the degree of the "speed effect", better known as Motion Blur. The more the scale is filled, the more the surrounding world will blur when moving at high speeds. The optimal value for the option is 50% or lower (again, as you like).
Performance Impact: absent
Depth of field effect
If you like the background blur effect in the game when you move on a vehicle or use the sight on a weapon, then enable this option. We remind you that, like Motion Blur (the degree of motion blur), this effect is only available at “Very High.” and "Highest degree" of the "Special Effects Settings" parameter.
Objectively, using this effect helps to focus on certain objects or scenes during gameplay. Configure the option at your discretion without fear of losing performance. To see the effect that turning on depth of field has, use this interactive comparison:
Performance Impact: absent
FPS difference: 1-2 FPS between "Off" values and "on" respectively.
Anisotropic filtering
This technology is known to everyone and is used wherever possible. Allows you to maintain the sharpness of textures when looking at the latter from different angles in relation to the player. For example, if you are looking straight ahead, the texture of the road to your side near the edges of the monitor will not blur, but will remain clear. To better understand the mechanism of action of this option specifically in GTA 5, use our interactive comparison:
It is worth noting that using this technology inside a game may not fully process surfaces, so we recommend that you enable anisotropic filtering through your video card driver to obtain even greater clarity and sharpness of textures at any angle and on any texture.
Performance Impact: absent(actually there is, but it’s too insignificant)
FPS difference: 1-2 FPS between "Off" values and "16x" respectively.
AO Shading
Or Ambient Occlusion. To many, this technology will be better known as SSAO, although this is only one of its options, it is the one used in the game. This technology, in my opinion, can significantly transform any game and give an incredible level of authenticity to game scenes if all other aspects, such as lighting and detailing, are done at the proper level. The technology works as follows: at the junction of two objects (for example, a wall and floor), where a direct stream of light cannot enter and where a shadow generated by the game engine cannot appear, global shading technology creates this very shadow. Thus, various objects that are complex in detail come to life, since even the smallest curves begin to cast a shadow and the reliability of the object or scene increases dramatically. This technology does not create real shadows, which would greatly load the system; it creates fixed shadows at the joints, which disappear when illuminated by a dynamic light source (for example, car headlights or a flashlight on a weapon). There are several types of this technology, characterized by more thoughtful behavior and quality of shading. GTA 5, as already mentioned, uses one of the simplest variations, but this does not prevent it from significantly transforming the picture. To understand the difference in the quality of game scenes when using this option, use the interactive comparison:
Many Western players complained that this option simply does not work at any value. Of course, a way out was found, so if you find yourself in such a situation, follow these steps:
- Set the required setting value "AO Shading"(High recommended)
- Save your changes
- Parameter "Setting special effects" change to "Standard"
- Save your changes
- Parameter "Setting special effects" return to the value that was set before making changes in step 3.
- Save your changes.
In the opinion of the author of this guide, this parameter should be enabled in any case, since it has virtually no effect on performance, but provides amazing quality of game scenes, especially in Blaine County, where the technology creates shadows for grass and stones. It looks very cool, I guarantee it.
Performance Impact: low
FPS difference: 2-4 FPS between "Off" values and "High" respectively.
Tessellation
This option is available only with DirectX 11. The technology creates additional geometric details for objects, making them more voluminous and smoother. In GTA 5, this technology mainly affects trees, some urban objects such as cables and wires, water surfaces and stones. During normal play, the differences when using this option are not as noticeable, but can still provide a slightly greater gaming experience. This setting has a fairly low impact on performance. To show the effect of using this technology, we offer you an interactive comparison, where the objects of comparison are beautiful palm trees:
There are only two comparison screenshots in the comparison, since the difference between the other settings is barely noticeable.
Performance Impact: low
FPS difference: 3-4 FPS between "Off" values and "Very high." respectively.
Advanced Picture Settings
Long Shadows
When this option is activated, the game shadows will become more “complete” in the sense that they will be cast completely from the object, i.e. from the lowest point to the highest point of the game model. If it’s not entirely clear, imagine a lamppost 2500 mm (2.5 meters) high. When the option is disabled " Long Shadows"The shadow cast by the pillar will have a size of ~2000 mm, from the bottom of the pillar to the upper limit of 2000 mm. When this option is enabled, the shadow will be cast to the full 2500 mm of the height of the mercury column. Also, when the discussed parameter is enabled, shadows will be cast at a greater distance from the source than if the parameter was turned off. Of course, the pillar was taken simply as a convenient example, and turning off the option of long shadows will in no case “cut off” its height and, as a result, you will not see an inferior shadow from the pillar. The option acts very selectively and in mainly affects vegetation. All these changes in the length of shadows can be seen especially well during dawn and sunset, since you know from the school course (if you took lessons) that depending on the angle of incidence of light on an object, the length of the shadow cast by the object changes. During normal daytime hours, changing this option may not be as noticeable and it will take some effort to see the difference in shadow length, so you can say that the setting can be turned on and off at your own discretion. If you don't mind sacrificing a couple of frames per second for the sake of more spectacular shadows at sunrises and sunsets, then enable this option. If every frame counts, turn off the option. So that you can clearly see the differences when using the discussed parameter, we offer an interactive comparison with screenshots taken during sunset:
Performance Impact: low
FPS difference: 2-3 FPS between "Off" values and "On" respectively.
High Definition Shadows
Logical continuation of the parameter " ". Adds even greater resolution to shadow maps, as a result of which their quality becomes as high as possible (provided that the parent parameter Shadow Quality is set to the maximum value). Changes when enabling this option are best seen when the parameter is set to "Sharp". ". When using other methods of shadow softening, you will see virtually no difference in the final result. The setting does not impact performance as much, but nevertheless, if you do not own a top-end computer and use shadow softening algorithms, such as proprietary NVIDIA PCSS or AMD CHS , then this option will not make much difference to you and is best left off.To compare the output quality of shadows when using the discussed setting, you are welcome to our interactive comparison ("Soft Shadows" set to "Hard"):
Performance Impact: average
FPS difference: 5-7 FPS between "Off" values and "On" respectively.
Loading more detailed textures during flight
Translators from 1C also did their best to translate this option. In the original this parameter is called " High Detail Streaming While Flying", which means loading not more detailed textures, but objects. Yes, exactly objects, which means that during the flight more detailed objects of the game world will be drawn. This is especially true for various billboards, large bushes on the ground, roofs of houses, fences and all sorts of fences, etc. In a word, everything that especially catches the eye during flight and creates an overall pattern of the terrain, making it more lively at a quick glance, which is generally possible during the flight. Surface detail is quite transformed, and at the same time, performance remains at a comfortable level, therefore, it is recommended to enable this setting. However, the option is still more subjective in nature and you should configure it only according to your desire. Next, as always, an interactive comparison is presented to your attention:
Performance Impact: low
FPS difference: 3-5 FPS between "Off" values and "On" respectively.
Increased loading distance for more detailed objects
The setting is a child of the " " parameter and logically continues its effect, but, unlike its parent, has a much greater impact on the quality of graphics and performance. If changes in the Focus Scale parameter were practically not noticeable at a quick glance at the overall game landscape, then with a change in the child parameter the situation is completely different. The setting is presented in the form of a scale and starting from the smallest values of its filling, you will notice more and more obvious and incredible effects of the parameter on the quality of detail of objects at long distances. This is especially noticeable in the landscapes of Blaine County, where a huge number of objects are located, which noticeably increase in detail as the value of the parameter under discussion increases. Among all the parameters, this one has the greatest impact on performance by all criteria, since it can significantly reduce FPS and at the same time “eat up” a very significant amount of video memory, therefore, this setting is more suitable for owners of top-end computers with a large amount of video memory. Below is an interactive comparison that can help you track changes in detail in the background:
Performance Impact: high(consumes a lot of video memory)
FPS difference:

Shadow length
Finally, the last parameter from the rather impressive list that we have discussed will be the setting responsible for the distance at which shadows will be drawn without loss of quality as a result of reducing the size of the shadow map. In the original, the parameter is called " Extended Shadow Distance"(hello, translators from 1C!). In its meaning, the option is close to the settings that regulate the distance of drawing objects, only here shadows act as objects. The more the setting scale is filled, the greater the distance from the player the shadows will retain their original detail, specified by parameters responsible for the quality of shadows. The option does not impact performance so much, but nevertheless, it is intended more for top-configured systems than for average and, especially, weak machines. Further, as always, you can familiarize yourself with An interactive comparison demonstrating the effect of the setting on in-game shadows:
Performance Impact: low
FPS difference: 3-5 FPS between the values "0%" and "100%" respectively.
Part two:
Alternative graphics settings methods and optimal graphics settings
This part of the section will look at various ways in which you can improve the quality of your graphics without losing performance, and in some cases, even improving it. A kind of rating of the “gluttony” of the settings will be given, based on which you will be able to find out which graphic settings should be changed first if you are not satisfied with the current performance of the game. Also, instructions will be given on how to automate the process of setting up a game for the lazy using special software from NVIDIA.
It is worth noting that all the methods and methods discussed below were created and written for video card owners NVIDIA GeForce therefore, if you own equipment from AMD, you will need to follow all instructions in the program AMD Catalyst Control Center similar to how it happens in the program NVIDIA Control Panel. These programs are similar in principle, so it will be easy for you to adapt the instructions to suit you. Go!
Rating of graphics settings by impact on performance
What is the first thing you do when you launch a game and start playing and find noticeably low performance, or, more simply put, “slowdown”? Of course, you start getting hysterical, go to the graphics settings menu and start lowering them. The question is, which settings will you lower first? Many users try to act logically and based on their experience in setting up other games and try to guess which settings can kill performance the most and which ones should be changed first. This is probably the most correct and competent approach to setting up the game, since by simply downgrading everyone and everything you may win a fairly large increase in performance, but you will still return to manually setting each parameter, because no one wants to look at terrible graphics , right? Although, of course, there are exceptions to this rule in pursuit of the mythical maximum FPS to the detriment of the graphics part.
So that you don’t torment yourself over which setting to lower first in order to win more FPS or what to do if the game slows down, we have prepared for you the so-called rating of graphic settings according to their impact on performance, based on the impact each individual setting for FPS and the amount of video memory.
To begin with, I advise you to familiarize yourself with which parameters are the most “gluttonous” in relation to the video memory of your video adapter (click on the picture to enlarge):
Based on these values, you can find out for yourself which of the settings should be lowered in order to “fit within” the amount of video memory that you have, or simply in order to minimize the use of the latter, since, as before, the amount of video memory used can significantly exceed the available one, but the smaller the difference between these values, the less likely it is that “freezes” will occur.
Next, I present to your attention the same rating of parameters that was mentioned at the beginning.
All parameters are presented in descending order, that is: first come the most “gluttonous” and demanding settings, and then, descending, there are parameters that have practically no effect on performance.
Parameters that have a high impact on performance are highlighted in red.
orange - medium, green - low, respectively.
You can get detailed information about each parameter from the list by simply clicking on the line with its name. This action will take you to the corresponding heading from the first part of this section of the guide. Let me remind you that most parameters have an interactive comparison in case you cannot decide whether to lower the values of a particular parameter, not knowing exactly how it will affect the graphical component.
Alternative method to enable FXAA anti-aliasing
As already mentioned in the title, MSAA anti-aliasing provides excellent picture quality, but significantly reduces performance (1st place in the "gluttony" rating). In turn, anti-aliasing based on the FXAA algorithm gives excellent performance, but is terrible in its in-game implementation. That is why it was decided to resort to another method of enabling anti-aliasing - programmatically, through the 3D driver settings for the video card.
How to do this step by step:
One-click optimization with GeForce Experience
Relatively recently, a powerful tool for optimizing game settings called GeForce Experience was born from the bowels of NVIDIA. This program contains specially created profiles for more than 250 games and allows you to select the optimal settings for the game based on the performance of your computer in just one click! In addition, the program can automatically check for driver updates for your video adapter and various NVIDIA software.
This is an excellent solution for those players who do not want to bother with a long game setup, but want to immediately start playing the game. You can choose between high performance or maximum quality, and the program will automatically select the necessary settings profiles, which are constantly updated through a special “cloud”.
You can download the program from the official NVIDIA website, or install it along with the driver for the video card. After installation and the first launch, the program will automatically check for updates for the video adapter driver and download the necessary game profiles, after which it will scan your system for games. Upon completion, the found games will be shown on the left side of the program window.
Next, you will only need to select a game from the list (in our case it is Grand Theft Auto 5) and on the right side of the window click on the green button "Optimize". The program will set the optimal settings for the game and save them. If you want to determine for yourself what you need - high performance or excellent graphics, then click on key icon next to the button "Optimize" and with the help slider set the required ratio between quality and productivity.
DSR technology in GTA 5
Dynamic super resolution allows you to calculate images in games at a higher resolution,
and then scale the resulting result to the resolution of your monitor, providing graphics in
4K on HD screen. The technology works great in GTA 5 and allows you to get the highest quality picture possible, even if you don't have a monitor for ultra-high resolutions like 4K.
With the inclusion of DSR technology, graphics improve in everything: textures become clearer, the need for anti-aliasing disappears due to the fact that now game models are displayed in ultra-high resolution, all vegetation looks more detailed and clear, the quality of game effects in general improves, and the detailing of distant plans is significantly transformed in Game.
This technology is intended for users who have top-end computer configurations with the latest generation video cards marked GTX.
DSR is activated and configured in the 3D driver settings. If the system is connected to a suitable monitor, you can select a multiplier relative to the display's native resolution. It causes the games to display the appropriate settings that can be selected. NVIDIA has implemented a special filter that allows fractional scaling without losing image quality.
DSR support in the driver will be available for monitors with the following resolutions:
- 2560 x 1600
- 2560 x 1440
- 1920 x 1080
That is, 4K monitors will no longer have this option. So NVIDIA itself thought through which native resolutions DSR makes sense and which it does not. In any case, downsampling to a resolution of 3840 x 2160 pixels is hardly reasonable today, since video cards simply do not have the appropriate resources to render at higher resolutions.
You can enable this technology by selecting the lines in the list of application parameters
"DSR - Factors" And " DSR - Smothness" and setting them to the desired values.
"DSR - Smothness" allows you to adjust the level of operation of the Gaussian filter, that is, the level of smoothing (blur). The adjustment will be useful if you want to achieve optimal picture quality. Each gamer reacts to the anti-aliasing level differently, and the optimal DSR level also differs between games. Therefore, this setting makes sense to use if you plan to play with active dynamic super resolution. We recommend a value of about 30% as the most optimal.
We also recommend taking a look at our little interactive comparison when using DSR.
This section of the guide consists of two parts. In the first part you will find a detailed list describing all the graphical parameters present in the game. Many parameters will have an interactive comparison in a very convenient format for you, so that you can clearly assess the degree of influence on the quality of the picture. I note, however, that not all parameters have such a comparison, because it is not possible to fully capture the impact of individual settings on the graphics using screenshots.
Also, each parameter will have a description of the degree of impact on performance, so that you can immediately understand which settings in the game you should try to change first if you are not satisfied with the current performance. Also, the effect of parameters on FPS in digital values will be given.
In the second part, you will find various ways to optimize some settings and select the optimal ones for your system, based on the impact on the performance of each individual parameter, and you will also be able to automate the process of setting up the game using a special GeForce Experience program for owners of NVIDIA video cards. All parameters will go in the chronological order
in which they are presented in the in-game settings menu of the Russian version of GTA 5, which means that the name of each parameter will be exactly the same as it is presented in the game.
Section help
To quickly jump into the description of a specific option, use the table of contents below, but we recommend that you carefully read the description of each option so that you can fully gain all the necessary knowledge to optimize your game properly according to your definition of satisfactory performance.
Part one: detailed description of graphic settings
General settings
Video memory
As well as the amount of it used from the available one. This parameter shows how much video memory the game is currently consuming to meet its needs. Don't be confused by the fact that the amount of memory consumed can significantly exceed the amount of available memory. More on this below.
Ignore suggested restrictions
At the time of GTA 4, many players could not adjust the graphics in the game to high settings only for the reason that the game itself did not allow them to do this, because it believed that if the video memory of your video card is not enough, then it is useless to try to do anything and suggested In this case, be content with low settings, as long as the amount of video memory used does not exceed the amount available. Why? Precautions to avoid performance problems are, moreover, very questionable. Then users removed this restriction using a special command for the file commandline, today Rockstar Games themselves offer you, if you have a head on your shoulders, to disable the memory usage limit yourself. In theory, disabling this option can cause performance problems, since in a situation where the available video memory runs out, the game starts using expandable video memory, i.e. video memory from another source - RAM. Since RAM is much slower than video memory, there may be serious problems with loading textures or simply with freezes. In practice, no special problems were noticed. The game feels great, even if it consumes 2 times more memory than is available. However, too large a difference between available memory and used memory can still lead to freezes and serious lags during a long game (on average, more than an hour).
absent
DirectX version
This option allows you to select the DirectX version from three options: 10, 10.1 and 11.
The differences are that with a lower version you will no longer have access to some graphic effects, like , and . This parameter
in fact, it does not affect performance that much and the difference in FPS on different versions is minimal and,
no matter how strange it may be, the best stability and performance in the majority shows
DirectX 11, although owners of rather weak video cards say that switching to version 10 can help get rid of some graphics artifacts and sagging, as well as increase FPS a little.
In any case, try changing the version if you are not satisfied with the 11th. Perhaps this will help you.
Performance Impact: average
FPS difference: 8-10 FPS between versions 10 and 11 on outdated, weak video cards.
Screen type
Specifies how to display the game: full screen, windowed, or borderless.
The option does not require any special explanation. I’ll just note that for some, playing in a window can give better performance and reduce the loading time of the game itself. You can switch to full screen when the game is running in windowed mode using the Alt+Enter keyboard shortcut.
Performance Impact: absent
Permission
Screen resolution at which the game will run. A lower resolution can significantly improve performance, but at the cost of significant image degradation. It is recommended to set the native resolution of your screen, or at least a multiple of the native one, so that the sharpness of the image is not lost.
Performance Impact: average
FPS difference: depends on the individual characteristics of the computer components.
Format
Performance Impact: absent
Update frequency
The rate at which your monitor is capable of updating the image on the screen. It is recommended to set the monitor's native frequency.
Performance Impact: absent
Output monitor
This option is needed for those who have more than one monitor installed. The parameter selects the screen on which the game image should be displayed. So, if you have two monitors, one can have a game on it, and the other can have a desktop, for example.
Performance Impact: absent
Anti-aliasing (FXAA, MSAA, TXAA)
It was decided to combine all the anti-aliasing settings under one heading in the guide, since they are closely related and this is most convenient for you to be able to appreciate the difference between the different modes of this setting. There are three types of anti-aliasing available in the game, each of which has different principles of operation and impact on performance.
First comes the technology of temporal smoothing FXAA, developed by NVIDIA, which is successfully used in many games and sometimes gives good results on objects close to the player, but distant plans, as a rule, remain not very processed and, as a result, do not look the best. This is quite noticeable when using this type of anti-aliasing in GTA 5. The implementation itself leaves much to be desired, because this algorithm works very poorly. Personally, what irritated me most was the mini-map, which was all covered with “ladders” (distortions along the edges of objects or lines, gradation), it literally hurt my eyes, therefore, another solution was found using this anti-aliasing, since it, nevertheless, gives the best performance results.
It is detailed in the second part of this guide.
Next comes smoothing MSAA, which has a more pronounced effect, but also requires significantly more video card resources. Unlike FXAA, this anti-aliasing is permanent, which means it is applied to the entire scene, including both near and far objects. Available only with DirectX 11 version.
The following introduces NVIDIA's exclusive temporal anti-aliasing technology TXAA, which is designed to significantly improve the quality of the picture in the game in the background. It is worth noting that enabling this type of anti-aliasing is only available when MSAA is enabled, i.e. these algorithms work in pairs. MSAA coupled with TXAA can produce stunningly clear images, however, you will need a top-level video card for this.
To see the differences in the performance of different anti-aliasing algorithms, use our interactive comparison (recommended to view in full screen):
Performance Impact:
- FXAA- low
- MSAA- high(consumes a lot of video memory)
- TXAA- average
FPS difference:

Vertical Sync
Or V-Sync. The technology synchronizes FPS in the game with the monitor's refresh rate and allows you to remove vertical distortion (jerking). A very useful function, because... It becomes easier to perceive the image, as the picture becomes smoother. Many people don’t like this option because it limits FPS and supposedly kills performance. This statement is only 50% wrong, since disabling this function will allow you to find out the maximum FPS that the game can produce on your hardware, but during a normal game, disabling this function will not give anything, since your monitor is not able to show FPS above its refresh rate, which means you gain nothing if you expect to see 100 frames per second on a 60Hz monitor. Plus, it’s also a matter of the anatomy of the human eye, which is not capable of perceiving such high values.
The parameter has several meanings:
- 100% - FPS will be limited by the monitor frequency (60Hz - 60 FPS)
- 50% - FPS will be limited to 1/2 the monitor frequency (60Hz - 30 FPS)
- Off - FPS is not limited.
Personally, I recommend that you enable this option in any case. If you have a very powerful system and with Off. FPS synchronization in the game is 60 or higher, then enable full synchronization; if the average FPS is below 60, then enable the option to 50%. In some cases, it is recommended to enable vertical sync on your video card.
Performance Impact: absent
Automatically pause the game in the background
Enabling this option causes the game to pause itself when you minimize the game via Alt+TAB or switch to another monitor if you have more than one. A very useful feature, since it allows you to avoid any changes in the gameplay without your absence, because... When any application is minimized, it continues to work, even if the application window is not active at the moment and it seems to you that no changes are happening.
Performance Impact: absent
City population
This parameter is a scale by filling which you can regulate the number of pedestrians and traffic on the streets of Los Santos and Blaine County. The more this scale is filled, the more pedestrians and cars you will meet on your way. Unlike GTA 4, where this parameter significantly reduced performance, here there is no drop in frame rate as such. The setting discussed interacts closely with other parameters, such as: Population Variety, Particle Quality, Special Effects Settings, Reflection Quality and finally Shadow quality. The thing is that pedestrians and traffic are game objects, which are also subject to the above parameters. Taking this fact into account, the most optimal value for this parameter will be 75% of the total occupancy of the scale. This value will allow you to avoid FPS losses as such, because the difference between 0% and 100% is only about 3-5 frames per second, and they begin to be lost when approaching max. mark. At the recommended 75%, you'll get the optimal amount of traffic and pedestrians on the street and lose virtually nothing in performance, but again, results may vary on different computers, so experiment, but don't be afraid of high values for this setting.
Performance Impact: low
FPS difference:
Population variety
A very interesting parameter. How? Yes, because it does not affect performance at all, but at the same time it consumes a fairly large amount of video memory. It affects the diversity of pedestrians and traffic in the game world. So that you understand how to adjust it correctly in your case, I’ll try to explain to you the mechanism of action of this setting: let’s assume that there are 100 types of transport in the game (in fact, there are more, this is just an example) and 50 types of pedestrians (similarly, this is an example ). With a value of 50% of the parameter under discussion, 50 types of transport and 25 types of pedestrians will be loaded into the memory of your video card and then they will be distributed throughout the entire game world, that is, half as many as they actually are. Does this mean that the game will select 50 specific vehicles and use only them? No, that's not true. Transport will change at certain intervals, but you will only be able to observe 50 of these cars at one time in the game world, similarly with pedestrians. If you increase the parameter City population, then in the game world the number of copies of those same 50 cars and 25 pedestrians will increase. I hope it's clear?
The technology of duplicating (copying) vehicles and pedestrians itself works in such a way as to duplicate each subject in the game world (1 type of transport or pedestrian) 5 times in order to maintain a certain balance of diversity on the streets of Los Santos.
The higher the value of this parameter, the more unique pedestrians you can meet while walking along the city streets and the more unique types of transport you can overtake while rushing along the numerous roads of the city. As mentioned before, this parameter consumes video memory very heavily, but I personally believe that if you have to sacrifice graphics for the sake of greater performance, it is better to neglect the quality of shadows or reflections (the main consumers of memory after textures) than the variety and richness of the game world . What is better: to be in a very beautiful (graphically) game world, but rather poor in population (empty), or to have a fairly lively city and village, but with a slightly less impressive picture? It’s up to you and only you to decide, but as I already said, this option should still be left as a priority.
Author's Note: The amount of video memory on my video card is 1 GB. I use fairly high settings in general and the texture quality corresponds to the "High" value, while the discussed parameter Population variety I have the same installation City population, i.e. by 75%. In total, the game consumes 2181 MB of video memory. I can't say that I'm experiencing any major performance issues due to the amount of available video memory being so high. The game runs perfectly even if the amount of video memory is much larger than available. What am I talking about? Moreover, you should not be afraid of this parameter and should leave it at least at 50%, otherwise the city begins to empty quite noticeably, or you meet the same cars and the same pedestrians, because the game begins to duplicate them all by 5 once. If you have a memory capacity of 2 GB, then you should not limit this setting and it is advisable to set its percentage as high as possible. Experiment, friends.
Performance Impact: absent(but consumes a lot of video memory)
Focus scale
This is also the drawing distance. Yes, I also have no idea why the translators from 1C called this parameter such a strange name, but still, the essence of the parameter does not change from the name. This setting affects the drawing distance of smaller parts of various objects in the in-game world.
I must say that when adjusting this parameter, I could not understand its meaning not so much because of the strange name (I was looking for changes “in focus”), but because no serious drops in FPS were noticed. Both at 100% and at 0%, the number of frames per second changed by a maximum of 3-5 values. Remembering the same GTA 4, where this parameter significantly affected performance, a completely different picture is observed here. Actually, this is all because the very detail of those very small parts of objects does not change so much, since the game by default has a very high drawing distance for the entire map. In order to still find the very difference when changing this option, which is interesting in every sense, I recommend using the following interactive comparison:
Performance Impact: low
FPS difference: 3-5 FPS between 0% and 100% respectively.
Texture quality
In principle, this parameter does not need any special explanation, since everything is very clear from the name. Affects the quality of all textures in the game. Video memory consumes the most. It consumes very seriously, I must say. It does not affect performance in any way, although, nevertheless, there is a difference of 1-2 FPS, but it is so insignificant that I see no reason to take it into account. Regarding the amount of video memory and the meaning of this setting: if you have 1 GB of video memory, it is recommended to set it to “High”, because with the “Standard” texture quality you will immediately forget that you are playing the PC version of the game. The textures will be the same as on the previous generation of consoles. As was already written a little earlier (you read everything, right?), the game works quite stably even with the amount of video memory used significantly exceeding the available one. Therefore, if you have 1 GB, feel free to set the option to “High”. If you have 2 GB or more, you can set it to "Very High." Based on numerous reviews from both Russian and Western players (and not only), we can conclude that you won’t see much of a difference in texture quality between the last two parameters (playing at resolutions up to 1080p in 3rd person view). If you play in 4K resolution, then it makes sense to set the maximum value for textures. This option is very closely related to the parameter Shader quality, since the latter includes Parallax Mapping technology, which very noticeably affects the corresponding effects for textures. So, if your texture quality is set to “Standard”, then you will not be able to fully appreciate the work of the technology mentioned above. So that you can clearly evaluate the differences with different option values Texture quality, we made an interactive comparison, choosing the amusement park on the pier as the object for comparison:
Author's Note: in the screenshot with the “Standard” value, you can see that FPS is 89 (which is significantly higher than with other values), but I hasten to disappoint you, with many other tests it was found that there is no difference in FPS in a normal game and this inscription in the screenshot is nothing more than a measurement error.
Performance Impact: absent(but consumes a lot of video memory)
FPS difference: 1-2 FPS between "Standard" and "Very high." respectively.
Shader quality
First of all, this setting affects the quality and quantity of various lighting sources, the quality of textures (Parallax Mapping technology is used), the surface of the water (glares on the water surface and the appearance of water effects), the volume and naturalness of grass and trees, and the final result. anisotropic filtering, for sunlight, etc. This parameter, like many others, begins to actively show worse results when switching to the “Standard” value. Differences between "High" and "Very High" are not so noticeable, however, depending on the combination of time of day and weather conditions, you may feel some difference in the perception of the game world. It becomes a little less “saturated” in terms of lighting and additional surface detail. Especially, such changes are very well felt in the desert and forests of Blaine County, due to the large number of surfaces where the Parallax Mapping effect is applied and where the play of light and shadow actively occurs. To clearly evaluate the impact of this parameter on the quality of the graphic component, you can use the interactive comparison below.
This comparison shows the result of Parallax Mapping. As I've said before, its impact is especially noticeable in Blaine County on surfaces like this, where every pebble and every bump can lose volume, resulting in an overall lesser experience in the area. For weak and medium-sized computers, it is recommended to leave this parameter at “High” or “Very High,” sacrificing 2-3 FPS, because The difference between these two settings is not that great, and when moving from Standard to the last two mentioned settings, you may notice a noticeable drop in FPS.
Performance Impact: average
FPS difference: 6-8 FPS between “Standard” and “High”, 2-3 FPS between “High” and “Very high.”
Shadow quality
This parameter determines how clear and detailed the shadows will be, as well as how they will interact with the outside world when cast by other objects when they are illuminated (for example, car headlights). The higher the value of this setting, the higher the resolution will be the shadow map - the “texture” of the shadow, which is generated using a special algorithm and superimposed on the surface. As a result, the shadow itself will have greater detail and no “jaggies” (the result of scaling a low-resolution shadow map). This option, together with the parameter " High-resolution shadows This option has a fairly noticeable impact on performance and uses video memory, which means
its configuration should be approached with special attention. When set to "Very High" you will feel a very significant loss in FPS, while the quality, unlike the “High” value, will not change much. Such settings are more likely to be relevant for games at resolutions above 1080p, up to 4K. The optimal choice would be the value “High”, while a related parameter "Soft Shadows" should be left at "Soft". This will allow you to get unobtrusive soft shadows with little loss in performance. If you are not satisfied with this combination, you can experiment with the values of the soft shadows parameter, since it has less of an impact on performance than the main parameter "Shadow Quality"
Performance Impact: high
FPS difference:

Reflection quality
The parameter affects the detail, clarity and accuracy of the reproduction of the surrounding world in the reflections of such objects as: car bodies, various shiny and reflective surfaces, puddles, water surfaces, glass and mirrors (in houses and hairdressing salons). It’s worth noting right away that the parameter under discussion will make you cry and think carefully about choosing the optimal quality for reflections, since even at the “High” value, the latter do not inspire confidence and look like they came straight from the last generation of consoles. It must be admitted that they begin to look more or less decent only with the “Very High” value, while not reducing performance so much on mid- and high-class computers. Owners of weak systems should either diligently avoid encounters with reflective surfaces, especially mirrors (which is basically unrealistic), or sacrifice other graphical delights for the sake of preserving a playable FPS. But I won't overdramatize. So that you can compare the quality of reflections for different settings, we have prepared an interactive comparison.
Let's look at each of the options for optimizing GTA 5 to make it acceptable to play, without significant drops in fps.
GTA 5 settings for weak computers, laptops
You can significantly speed up the game by correctly configuring the game settings, thereby getting rid of lags and freezes. To do this, simply set all the values in the graphics settings to minimum, disable unnecessary functions: tessellation, filtering, etc.; and also reduce the screen resolution. You can also download a ready-made settings file, where all the values are set for a quick game flight.Download GTA 5 patch for weak computers, laptops - 1
This archive contains an xml file of graphics settings for running GTA 5 on weak computers. To install it, simply copy settings.xml and paste it into the " Documents/Rockstar Games/GTA V".Tested on an intel i5-2450M with a GT 520MX video card, fps increased from 25 to 40!

Patch for GTA 5 for weak PCs - 2
If after installing the first patch with settings the game continues to slow down, then try downloading these configs.This is essentially the same principle as in the first option + low screen resolution and disabled shadows. The installation is the same as in the option above. Tested on
AMD Trinity A5600K @3.7GHz with 512 MB integrated APU Graphics
RAM 4 GB
Win 7 64 bit
gave 40-60 fps!





GTA 5 Mod for weak PCs, laptops
This mod includes a graphics settings file, scripts that increase game optimization and perform the following functions:- Turn off Bloom Effect(Barely noticeable);
- Reduce LOD Fade distance, makes objects such as ground details transparent or invisible;
- Change the color and clarity of water;
- Modify the settings file settings.xml, who is responsible for graphics.
CPU: Intel Core 2 Duo 2.0ghz or higher
GPU: Intel HD Graphics 2000, 2500, 3000,
4000, 4400, 4600, 5000, AMD Radeon HD
3000, 4000, and 6000 series

Installation:
- Download ;
- Launch OpenIV and go to the GTA 5 directory;
- Open the Update folder and select the update.rpf file
- Install the ASI plugin which will pop up in the application window;
- Open the "common/data" folder;
- Drag the visualsettings.dat file from the archive there, thereby replacing the original one;
- Now in Windows, open the Documents folder and go to “Rockstar Games/GTA V”, and paste the settings.xml file from their archive, replacing the one inside;
- Close OpenIV and you are now Done.
Download GTA 5 on a Weak PC, Laptop - Mod with Online Game Support
This version of the "mod" does not affect important game files, i.e. does not modify, but only replaces the standard settings file settings.xml and writes the values in the command line located in "commandline.txt". Accordingly, this option allows you to play in Online mode.- settings.xml is inserted with replacement into "Documents/Rockstar Games/GTA V".
- paste commandline.txt into the root folder of the GTA V game.

GTA 5 has a large number of graphics settings that allow you to very flexibly customize the graphics and performance of the game for a specific computer. We have written a large guide on setting up and optimizing graphics in GTA 5, which settings items affect what, how much they affect the game performance (number of fps), what can be disabled in the graphics and what is better not.
A few days ago, NVIDIA released a large article in which it described in detail all the graphics settings in GTA 5, changes in game performance on the same computer, and also provided screenshots of changes in graphics, what has changed, as well as recommendations for optimizing graphics in GTA 5 .
What is the essence of the experiment? show what strange letters and values mean in the GTA 5 image settings, how they affect the speed of the game.
After reviewing this article, you can change some settings to improve the speed of the game, without significantly degrading the picture quality.
By the way, I’ll add on my own behalf, if you don’t want to read and understand the settings and you have an nvidia video card, I advise you to try optimizing the game with GeForce Experience. There you can choose what you want more, game speed, or picture quality, and the program itself will select the values specifically for your video card, I have a gtx 760, I optimized the game, and I’m happy, stable 50-60 fps, many values are set higher than standard, as well as the amount of memory required is 2600MB, although my video card only has 2000MB. Give it a try.
Test computer configuration:
- Processor: Intel Core i7-5960X @ 4.4 GHz;
- RAM: 64 GB;
- Video card: Nvidia GeForce TitanX SLI.
An incredibly powerful machine, but it will also be pushed to its limit and there will be a noticeable difference in performance and graphics.
How much video memory (memory in the video card) does gta 5 consume on Pc at different settings.
As you can see, at 1920 by 1080 resolution, very high quality textures will require a whopping 1335 megabytes, 100% population diversity will require another 763 megabytes, and very high quality shaders will require another 711 megabytes.
DirectX version
In the Gta 5 settings there are 3 versions of DirectX to choose from, these are 10, 10.1, and 11, support for 10 and 10.1 is made for better compatibility with older video cards that do not support version 11, but are powerful enough to process the game.
See on the graph how performance changes depending on the version of DirectX

As you can see, on the older version of Direct X the performance is about 20% higher, but do not rush to change the value, the fact is that this is an outdated version and it does not have certain tools and features, which will make the effects in the game look worse, and since Graphics have decreased, performance has increased. Also, according to NVIDIA, stability on DirectX 11 is higher.
Texture Quality
It's simple, the higher the quality of the textures, the better the graphics, you are given the opportunity to choose from 3 settings, normal, high, very high. There is no huge difference, but this parameter takes up quite a lot of video memory.
Let's see how performance changes with different texture quality.

As you can see, the change did not significantly affect performance, BUT on less powerful machines the values will be higher, since with a lack of video memory, performance degradation is inevitable. It is recommended to set this parameter to the high position, and if you have less than 2 gigabytes of video memory, to the normal position.
Also see the difference between high, very high, and normal, in different places. Move the slider from right to left.
Drawing quality depending on distance (Distance Scaling)
This setting greatly affects the quality of the overall picture, namely how well distant objects will be drawn, which significantly increases the load on the video card, and can greatly and sharply reduce FPS in different game locations, especially in cities.
As you can see from the graph, this option reduces the number of FPS by about 10, when changing from 0 to 100%.

Now look how this setting changes the game:
Increased loading distance for more detailed objects (Extended Distance Scaling)
This setting changes the distance at which textures will be loaded in higher resolution, thanks to this the quality of objects near the player and at a distance will be amazingly detailed. This option quite significantly optimizes the graphics in the game, allowing you to load your video card to process close objects, but for owners of very powerful gaming systems, you can improve the picture quality.
Reduced performance on the test bench:

As you can see, this setting reduces performance by 5-8 fps, and now look how the graphics in the game will change:
According to the photo comparison, the quality of the shadows, their detail and complexity, changes quite a lot in the graphics. As well as the quality of grass and foliage. Don't look too much at the cars, the screenshots were taken at different times, the cars are moving.
Grass Quality
In GTA 5, the grass has changed quite a lot, if you compare the graphics with the graphics on the xbox 360, many people underestimate the load that high-quality realistic grass gives. The grass has many objects that change position depending on various factors, and a large number of shadows.
If you change the grass quality settings, and this does not change the number of fps much, then I strongly advise you to come to the countryside, fields or forest, where there is a very large amount of grass; even on very productive systems, increasing the grass quality setting can cut you up to 40% fps. Also, if your productivity decreases in rural areas, reduce the quality of the grass and other grass-related settings.
Let's see how the speed of the game changes when the parameter changes - the quality of the grass.

As you can see, this setting greatly affects the speed of the game, even on an incredibly powerful computer; the ultra graphics setting drops the FPS of games from 57 to 33. A very important setting for optimizing the graphics speed of GTA 5 on a PC.
And now the amazing change in graphics in the comparison screenshots:
As you can see, in any position of the graphics except normal, there is high-quality, beautiful grass, but in the normal position there is no grass.
I advise you to set the position to high, there is no huge difference between high and ultra, but the load varies greatly, by about 12 fps on the test bench.
Shadow Quality
Shadows and their quality make the graphics in the game truly natural, the way we are used to seeing them in life. The higher the quality of the shadows, the more video memory you will need, and the greater the load on the video card itself. But the difference in graphics is visible even to the naked eye. The higher the quality of the shadows, the clearer and more believable the shadows, and the more of them there are in the picture.
First, let's see how performance changes in GTA 5 graphics when changing positions from normal to very high.

As you can see, excellent shadows eat up a good 10 fps, and this setting also flexibly interacts with the “high-resolution shadows” setting, read about this setting below.
Now watch how the graphics change:
High Resolution Shadows
This option also improves the quality of shadows, but puts a lot of strain on the video card. It goes without saying that it makes sense to use high-resolution shadows if the quality of the shadows is set to high or very high.

FPS drops by 5-7 units, but this option requires even more video memory.
Two screenshots, with the high-resolution shadow option enabled and disabled.
Extended Shadow Distance
This option allows you to increase the distance at which shadows begin to appear, which makes the picture more realistic, but of course increases the load.

This setting does not greatly increase the load on the video card, only 3-5 fps, although the difference in realism between 100% and 0% is quite noticeable.
Difference in picture quality:
Long Shadows
This option improves the visualization of shadows at sunrise and sunset, but it adds a bit of load; if you have performance problems, feel free to disable it. This option has almost no effect on the picture quality, see the screenshots for yourself.

Loading more detailed textures while flying (High Detail Streaming While Flying)
This option in the GTA 5 graphics settings is used to adjust the load on the video card when moving quickly in the game, for example on an airplane. This option allows you to optimize the graphics when flying on an airplane and save 5-10 fps, but in some places the difference in the detail of some objects is quite large.

Ignore Suggested Limits
This option monitors the video memory, when you change different values, the amount of video memory required for these settings changes, this option limits the settings and does not exceed the physical amount of memory. I advise you to handle this setting carefully; if the video memory is clearly full, there may be crashes, glitches, etc. BUT, GeForce Experience itself enabled this option, and the current settings consume 2500 megabytes of memory, while physically I have 2000, and everything works fine.
Global occlusion model (Ambient Occlusion)
This option is responsible for realistic darkening of some objects in the game, changing color depending on the location of the sun. The difference in realism between the high and off settings is quite large, but the difference between high and normal is not very large.

As you can see, the high parameter does not differ much from the normal one, perhaps this is a bug.
Difference in picture quality:
Anisotropic Filtering
This setting improves the quality of textures and textures at an angle to the player. This setting greatly improves the quality and detail of the world, but hardly loads your video card. See the difference between 16x and off.

Difference in picture quality:
Population Density
This option has a significant impact on both the performance of the game and the overall experience of the game. The more people and cars there are on city streets, the more work it will take to process shadows and effects for your video card. You can experiment with this indicator, perhaps you prefer empty streets?

Difference in picture quality:
Population Variety
This option allows you to optimize video memory consumption, the game has a certain number of models of people and cars, if you insert 100%, the game will be the most diverse, but will require a lot of video memory, I think it’s better to look at the same people and cars, but set more high quality textures. This setting does not affect FPS, only the memory consumption of the video card.
Post FX Effects Settings
This option adds a huge number of effects to the game, glare, sharpness, volumetric effects, motion blur, twilight rays. Basically, these effects work at sunrise and sunset. The difference in performance is very, very decent, as is the difference in graphics. I advise you to set it to the High position; the load increases slightly, but the quality and quantity of effects increases noticeably.
Performance issues Grand Theft Auto 5 on a personal computer? Have you already tried all the most popular methods for solving problems, but still haven’t achieved any results? In that case, you have come to the right place! In this article we will tell you about various little-known tricks that will help you squeeze out GTA 5 maximum!
Attention! Before using the tips below, be sure to back up the files you change and make sure you understand what you're doing. Remember, the editors of our site are not responsible for possible problems caused by user errors!
Before moving directly to the tips, you need to check whether your computer meets the system requirements of the project, and they, by the way, are extremely high:
- OS: Windows 7 SP1/8.1/10 (x64 only);
- CPU: Intel Core i3-2100 @ 3.1 GHz | AMD Phenom II X4 945 @ 3.0 GHz;
- RAM: 8 GB;
- Video card: NVIDIA GeForce GTX 660Ti 2 GB | AMD Radeon HD 7870 2 GB or better;
- DirectX version: 11;
- HDD: 45 GB.
- OS: Windows 10 (x64 only);
- CPU: Intel Core i7-3770K @ 3.5 GHz | AMD FX 9550 @ 4.7 GHz;
- RAM: 16 GB;
- Video card: NVIDIA GeForce GTX 970 3.5+0.5 GB | AMD Radeon HD RX 480 4 GB;
- DirectX version: 12;
- HDD: 55 GB.
Files, drivers and libraries
Before you start looking for your problem, you need to update your video card driver to the latest version:
A prerequisite for the successful functioning of any game is the availability of the latest drivers for all devices in the system. Download the utility Driver Updater to easily and quickly download the latest drivers and install them with one click:
- download Driver Updater and run the program;
- scan the system (usually it takes no more than five minutes);
- Update outdated drivers with one click.
- (Download )
- (Download )
- (Download )
- (Download )
Automatically set to process GTA 5 high priority
Improve productivity GTA 5 can be opened by opening the task manager and setting the process to " GTA 5 "high priority. Rockstar Social Club and GTALauncher, in turn, are best switched to low priority.
There are several ways to automate the above steps.
In order to use the first method, create a .txt file and write the following in it:
start steam://rungameid/271590
timeout 60
wmic process where name=”GTA5.exe” CALL setpriority “high priority”
wmic process where name=”gtavlauncher.exe” CALL setpriority “idle”
wmic process where name=”subprocess.exe” CALL setpriority “idle”
Then save this file with the .bat extension, and then launch the game from it. Priorities will automatically be set correctly immediately after the game loads.

The second method works with absolutely any PC version GTA 5. Create a .txt file and write the following in it:
Windows Registry Editor Version 5.00
“CpuPriorityClass”=dword:00000003
“CpuPriorityClass”=dword:00000005
“CpuPriorityClass”=dword:00000005
Then save this file with the extension .reg. After this, we recommend making a backup copy of your registry data. Then run the created file as an administrator and agree to add new files to the registry. After this you can play safely. The created .reg file does not need to be stored.
Installation location
The next paragraph is intended for those who have GTA 5 and Rockstar Social Club are installed on different partitions of the hard drive. Just move them to the same partition and performance should improve.
If you decide to move Rockstar Social Club, you will need to make one small change. First, you need to know where the files were originally located and where you want to move them. Let's say you want to move the Rockstar Games folder from “C:Program Files” to the “G” partition. This is just an example. The initial data may differ, but the algorithm of actions is always the same.
After you move the folder to a new location, write the following on the command line:
mklink /d “C:Program FilesRockstar Games” “G:Rockstar Games”
Then press Enter.
Note. It is best to run the Command Prompt as an administrator.

Setting up the swap file
GTA 5 requires a fairly large amount of RAM, so it won't hurt to increase the size of the paging file.
To do this, you need to open the control panel, go to the “System” tab and select “Advanced system settings”. There you need to click on “Performance”. In the window that opens, select “Advanced”, and then go to the “Virtual Memory” tab, where we click “Change”.
Here you need to set the settings for the hard drive partition on which you installed
GTA 5. The Initial Size value controls the amount of virtual memory the system recommends, while the Maximum Size value doubles the amount of virtual memory.
Adjusting these settings should resolve performance issues GTA 5 caused by the page file.

Problem with GeForce Experience
This tweak can help players using Nvidia's GeForce Experience technology. GeForce Experience can be connected to your stream via Nvidia Shield, even when you don't want to use it.
In order to solve the problem, open the “Start” menu and find the “Services” tab. Open it and disable "Nvidia Streamer Service". Make sure "Startup Type" is disabled.
For the changes to take effect, restart your computer.
Multi-channel memory architecture
If your PC has multiple RAM sticks, then to ensure maximum performance, they should operate in dual-channel mode. You'll need to find your motherboard's manual and make sure everything is connected and configured correctly.
Custom radio
It's sad, but adding your own radio tracks can slightly harm performance GTA 5. Just delete all MP3 files you added to the game yourself. This can help save a few frames per second.

MSAA and grass
If you have problems displaying vegetation, disable MSAA. This should eliminate them and increase overall productivity. In addition, you can try reducing the quality of the grass itself.
Crash when aiming from a car
If the game crashes when you try to aim from a vehicle, open the game settings, go to “Save and launch”, and then enable the “Landing Page” setting.
All these little tricks should help players with weak hardware slightly improve the performance of the PC version
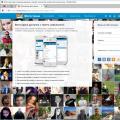 Photoland for mobile devices
Photoland for mobile devices Yandex you're a honey, but Google is better and other search jokes
Yandex you're a honey, but Google is better and other search jokes Performance testing
Performance testing