Windows 7 automatikus wifi kapcsolat. Hogyan lehet megakadályozni, hogy egy laptop automatikusan csatlakozzon a Wi-Fi hálózathoz
Ez balszerencse - sok felhasználó iPhone vagy iPad frissítése után észrevette, hogy a Wi-Fi már nem kapcsolható ki a vezérlőközponton keresztül. Vagyis a Wi-Fi kapcsoló megnyomásával a videó felhasználó fehérre vált (a Wi-Fi ikon), de nem kapcsolt ki teljesen.
Ez így történik:
vagyis a Wi-Fi erőszakos kikapcsolásával is azt látjuk, hogy a rendszer csak holnapig engedi kikapcsolni, utána pedig maga bekapcsolni. Mi ez a szemtelenség?
Ezt akarja az Apple
Wi-Fi vagy mobilinternet nélkül a modern okostelefon élettelen játék. Így az iPhone nem frissítheti a szolgáltatásokat, nem fogadhat értesítéseket, nem használhat rendszeralkalmazásokat az Apple fejlesztőinek belátása szerint, és nem gyűjtheti be a szükséges információkat a gyártó számára.
Éppen ezért az okostelefonokat gyártó cégek számára nagyon előnyös, ha termékeiket a lehető leghosszabb ideig az internethez kötik. Az Apple pimaszul és radikálisan úgy döntött, hogy ezt megteszi, gyakorlatilag megtiltotta a Wi-Fi kikapcsolását a vezérlőközponton keresztül.
A felhasználó számára ez rossz, mivel a mellékelt vezeték nélküli hálózatok növelik az akkumulátorfogyasztást, és egyszerűen kellemetlenséget okozhatnak, például értesítéseket kaphatnak a közösségi hálózatoktól és más azonnali üzenetküldőktől.
Hogyan lehet teljesen letiltani a Wi-Fi-t
Most már csak a beállításokon keresztül kapcsolhatja ki teljesen a Wi-Fi-t az iOS 11 rendszerben. Ez egyszerű - lépjen az iPhone vagy iPad fő beállításaihoz,
Keresse meg a Wi-Fi elemet, és kapcsolja ki.
A leggyorsabb módja annak, hogy elérje ezt a menüt, ha használja a 3D Touch funkciót a beállítások ikonján az iPhone kezdőképernyőjén. Elvileg nincs ebben semmi bonyolult, csak most egy kicsit másképp kapcsol ki a Wi-Fi.
Nézze meg azonnal:
Manapság a WiFi hálózatok egyre népszerűbbek. Csakúgy, mint a közelmúltban, a vezeték nélküli telefonkommunikáció felváltotta a vezetékes kommunikációt, most pedig a vezeték nélküli hálózatok kezdik felváltani a vezetékes hálózatokat. Már írtam a blogomban, hogyan lehet automatikusan csatlakozni az internethez VPN / PPPoE-n keresztül a Windows 7 rendszerben. Vezeték nélküli hálózati kapcsolat esetén azonban ez a módszer nem működik. A Windows 7 alapértelmezés szerint nem rendelkezik olyan mechanizmussal, amely automatikusan csatlakozik a WiFi hálózatokhoz, és ezt minden alkalommal manuálisan megtenni fárasztó, különösen akkor, ha folyamatosan több számítógépet kell csatlakoztatnia. Javítsuk ki ezt a hiányosságot.
Bármely WiFi hálózat egy számítógép, amely létrehozza azt, és több számítógép is csatlakozik hozzá. Néha egy routert használnak számítógépként, amely hálózatot hoz létre. A vezeték nélküli hálózat létrehozása egyszerű, de minden alkalommal manuálisan kell csatlakoznia hozzá. Ez a folyamat automatizálható. Az automatikus kapcsolat beállítása a Windows 7 indításakor két részből áll.
Számítógép hozzáadása vezeték nélküli hálózathoz
Először át kell másolnia a vezeték nélküli hálózati beállításokat egy USB flash meghajtóra. Ehhez a hálózatot létrehozó számítógépen a tálcáról elérhető vezeték nélküli hálózatok listájában kattintson a jobb gombbal a hálózatra, és nyissa meg a tulajdonságait.
A tulajdonságoknál lépjen a lapra Kapcsolatés kattintson a linkre Másolja ezt a hálózati profilt egy USB flash meghajtóra.

A rendszer kérni fogja, hogy helyezzen be egy flash meghajtót.

Sokáig nem értettem, hogy a Next gombom miért nem elérhető állandóan, pedig a pendrive tökéletesen beépült a rendszerbe. Aztán rájöttem, hogy a flash meghajtót FAT-ban kell formázni, és nem NTFS-ben (ahogy általában szoktam). A helyzet az, hogy ennek a pendrive-nak utólag univerzálisnak kell lennie, azaz Windows XP, Windows Vista és Windows 7 rendszerre kell felszerelni. Ha NTFS-ben van formázva, akkor Windows XP-ben nem láthatja sámántáncok és tambura nélkül, és a Microsoft nem szereti az ilyen boszorkányságot . Szóval ne feledd - A flash meghajtót FAT-ban kell formázni. Amint megváltoztattam a fájlrendszert FAT-ra, a rendszer felszólított a művelet folytatására.

A hálózati profil másolásához rendszergazdai jogok szükségesek. Ez az eljárás körülbelül egy másodpercet vesz igénybe.

Most ezzel a flash meghajtóval automatikusan csatlakoztathatja számítógépeit vezeték nélküli hálózathoz, még akkor is, ha az titkosított és jelszóval rendelkezik. Ezt az USB flash meghajtót helyezzük be abba a számítógépbe, amelyről a vezeték nélküli hálózatba szeretnénk belépni. Ha a külső adathordozó automatikus futtatása működik az Ön számára, akkor a megjelenő ablakban megjelenik a megfelelő menüpont.

Ha az automatikus futtatás le van tiltva, akkor meg kell nyitnia a flash meghajtó gyökérmappáját, és futtassa a fájlt.

A rendszer értesíti, ha a számítógépet sikeresen hozzáadta a hálózathoz. Mostantól, amikor vezeték nélküli hálózathoz csatlakozik, nem kell minden alkalommal jelszót megadnia.

Automatikus csatlakozás vezeték nélküli hálózathoz

Ebben a mappában kattintson a jobb gombbal, és hozzon létre egy parancsikont.

Az objektum helyét jelző sorba illessze be a parancsot a paraméterekkel:
C:\Windows\System32\netsh.exe wlan connect name=A hálózat neve idézőjelek nélkül

Adjon nevet a címkének, és kattintson a gombra Kész.

Ennyi, a számítógép felkerült a hálózatra, létrejött az automatikus csatlakozás parancsikonja. Marad az újraindítás és annak ellenőrzése, hogy működik-e - közvetlenül a Windows betöltése és a fiókba való bejelentkezés után a másodperc töredékére megjelenik egy konzolablak, amelyben a parancsikonban jelzett parancs végrehajtásra kerül. Bármennyire is próbáltam képernyőképet készíteni róla, minden alkalommal kudarcot vallottam – ez az ablak olyan gyorsan megjelent és eltűnt.
Ennek eredményeként a számítógép automatikusan belép a vezeték nélküli hálózatba, amelyhez alapértelmezés szerint csatlakozik, jelszavak és emlékeztetők nélkül.

Korunkban sok felhasználó költözött asztali számítógépről laptopra. És természetesen szeretné élvezni az új technológiák minden "előnyét". Így például az internethez vagy a helyi hálózathoz való csatlakozáshoz szokásos kábel helyett vezeték nélküli WIFI-kapcsolatot használunk.
Fontolja meg a munkánk optimalizálásának módját – maradjunk a számítógépnél. Annak érdekében, hogy a számítógép indulásakor az üdvözlőképernyő után automatikusan csatlakozzon a WIFI hálózathoz, néhány egyszerű manipulációt kell végrehajtanunk.
Hozzon létre egy automatikus betöltő fájlt
Jegyzet!Ez a módszer csak ellenőrző kulcs nélküli hálózatokra vagy automatikusan létrehozott kapcsolatokra vonatkozik (amelyekben a kulcs a kapcsolati profilban van elmentve).
- Menjen a következő útvonalra: START - Minden program - Indítás
- "Indítás" jobb gombbal válassza a "Megnyitás" lehetőséget
- A munkaterületen megnyíló ablakban kattintson újra a jobb gombbal: Létrehozás - Parancsikon
- Megnyílik a Parancsikon létrehozása varázsló ablak.
- Az "Adja meg az objektum helyét" sorba írja be:
C:\Windows\System32\netsh.exe wlan connect name=a kapcsolat neve - A "kapcsolat neve" végén írja be a vezeték nélküli hálózati kapcsolat helyes nevét (például Dlink)
- A Tovább gombra kattintva adja meg a parancsikon nevét, például WIFI
- Kattintson a Kész gombra
Utószó helyett
Ez minden, bezárhatja az "Indítás" mappát, és újraindíthatja a számítógépet az ellenőrzéshez
Ezt a módszert Windows 7 rendszeren tesztelték
Maradjon kapcsolatban még akkor is, ha nincs mobillefedettsége. Egyszerűen állítson be automatikus kapcsolatokat a megbízható nyílt Wi-Fi hálózatokhoz. A Wi-Fi Assistant szolgáltatásnak köszönhetően adatai teljes védelmet élveznek.
A Wi-Fi Assistant elérhető:
A Wi-Fi Assistant engedélyezése vagy letiltása
„Az eszközön a Wi-Fi Assistant alkalmazás fut” üzenet jelenik meg.
A nyílt hálózatokhoz való csatlakozás biztonságosabbá tétele érdekében a Wi-Fi Assistant virtuális magánhálózatot (VPN) használ. Ez megakadályozza, hogy a nyílt hálózat többi felhasználója hozzáférjen az Ön adataihoz. Az „Az eszközön a Wi-Fi Assistant alkalmazás fut” üzenet azt jelenti, hogy a kapcsolat VPN-en keresztül jött létre.
Ebben az esetben a Google figyeli a rendszeradatokat. A webhelyhez való biztonságos kapcsolat esetén (HTTPS-en keresztül) azonban a VPN-szolgáltatók (például a Google) nem tudják rögzíteni a továbbított adatokat. A VPN-en keresztül küldött rendszeradatokat a következő célokra használjuk fel.
 A Minibit engedélyezése és letiltása az MTC-n
A Minibit engedélyezése és letiltása az MTC-n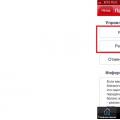 Korlátozások az MTS-ről más szolgáltatóknak történő pénz átutalására
Korlátozások az MTS-ről más szolgáltatóknak történő pénz átutalására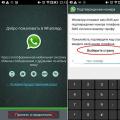 A WhatsApp mobilalkalmazás használata
A WhatsApp mobilalkalmazás használata