What to do if the mouse doesn't work? Troubleshooting mouse problems. The laptop does not see the USB mouse and does not respond
A computer mouse is an ingenious device that was created almost in the middle of the last century. Without this simple thing, we would not be able to fully manage a computer and laptop, because there is simply no replacement for it as such. Therefore, when it stops working normally or simply “glitches”, it is necessary to somehow solve this problem. Today I will talk about why the mouse may not work and what actions need to be taken to revive it.
Causes of problems and their solutions
- To understand whether the device really does not work or the problem lies with your computer, you need to connect it to another PC or laptop. If the mouse turns out to be fully functional, then try inserting it into another port on your main computer - it is known that USB ports often “glitch”, and rearranging the plug gives the result. If you have a PS/2 mouse, I recommend purchasing a special PS/2/USB adapter so that you can use the device via any USB port. The PS/2 connector itself may not be working, hence the problems.
- The next step is to carefully look at the mouse, in particular at the LED. If it lights up, but the device does not want to work, then the problem is probably in the “software”. First, try just restarting your computer (and don’t laugh, this works in many cases) and if that doesn’t help, then try installing the driver specifically for your device. To do this, go to the manufacturer’s official website and download the necessary drivers.
- In some cases, a problem may occur after installing this or that software - there is probably a conflict in the system, as a result of which the mouse stops responding to any actions. Often something similar happens when viruses get onto a computer. What to do in such situations? It is recommended to boot the computer in safe mode and check the functionality of the “rodent”. If it works, then we either remove the installed software or roll back the system to an earlier date. And of course, don’t forget to scan your PC for viruses.
- Interestingly, users of PS/2 mice encounter this problem more often. Why? The fact is that the plug used in such devices is not ideal. It consists of many contacts (sort of pins) that tend to bend. For example, you removed the plug from the port and inserted it back, after which the mouse stopped working. Apparently, some of the pins are bent and need to be returned to their normal position. This can be done, for example, using the most ordinary tweezers or something sharp (even the most ordinary ballpoint pen may suit you). USB mice are completely free of this problem due to a much more thoughtful system.
- Theoretically, the wire could be damaged. This rarely happens, since it is not subjected to strong mechanical stress. Still, pets often chew through the wire. So, we carefully examine it for external damage, and if you haven’t found any, then do the following: pick up the mouse and start moving the wire. If the indicator (LED) starts blinking at this moment, then, apparently, the problem is really in the wire. It will need to be replaced, although in most cases it will be cheaper to purchase a new rodent.
- If you use a wireless mouse, the most common cause of the problem is a dead battery, as well as a problem with the Bluetooth receiver driver.
- Now let's move on to the buttons and wheel. When it comes to buttons, the failure of one or both of them is most often due to a mechanical problem. Theoretically, you can resolder the chip, but usually this is not economically viable - a new mouse costs the same amount, if not cheaper. But if the wheel jams, then it makes sense to disassemble the device and clean it of dirt - hair and other “charms” are wrapped around the wheel, which interfere with its operation. Try cleaning the wheel, everything should return to normal.
- Continuing the conversation about buttons, we cannot fail to mention that for additional buttons that are located on the sides of the mouse (they are usually used in games), it is necessary to install other drivers that come with the device. They can also be downloaded from the manufacturer’s website.
- If the mouse still works, but not quite adequately, for example, jumps from side to side, then dirt may be to blame for this (in the case of ball mice this is, one might say, normal) and problems with settings. If in the first case it is enough to clean the device from dirt, then in the second you need to play with the settings. For example, try adjusting the sensitivity of your gadget. I described how to do this earlier.
- If problems with inoperability arise in games, or rather, the mouse does not work in a particular position, then the problem is 99% in the settings of the game itself.
- If you recently purchased a mouse that is under warranty and it stops working, do not try to repair it yourself - this may void your warranty.
- You can damage the device if you try to repair it yourself without the necessary skills. Therefore, I recommend contacting specialists with such problems.
Finally, I will say that in most cases it is quite easy to solve the problem yourself; to do this, you just need to find the cause of the problem, which most often lies in the “software”. If you have any questions, please contact us.
fulltienich.com
Why doesn't the mouse work?
Faced with a fairly common computer problem, such as a non-working mouse, inexperienced users begin to look for solutions on the Internet. Let's try to answer this question and immediately help correct the situation.
Check the condition of the cord; if you have a wired mouse, it turns out that the cable accidentally jumped out of the connector or came loose. Turn off the computer using the keyboard using the arrow buttons and the “Win” key, which is located at the very bottom on the left side.
If you have a wireless mouse, then the batteries may be low or the device may simply freeze. Turn the mouse over and first press a special button, which will help start it up if it freezes, and if that doesn’t help, start changing the batteries.

Make sure the device is working properly. Plug the wired mouse into another USB port or connect it to another computer. See if the USB receiver for the wireless option is well connected to the computer.

If you were using someone else's USB flash drive on your computer the day before you had problems with your mouse, your mouse was most likely knocked out by a virus. Try performing a system restore using our secret Windows logo key, which was already mentioned just above. Click “Win,” type “System Restore” into the search box and start restoring system files and settings. The article “How to perform a system restore” is for your information.

Make sure there are no driver problems. Warning signs in the form of exclamation points in Device Manager indicate that you need to reinstall the driver. Launch the “Device Manager” window through “Win” and the Windows search bar, and then activate the “Mice and other pointing devices” item.

If you find that you are missing a mouse driver, you most likely have disabled the Windows Update service, which finds all the necessary drivers on the Internet and installs them. How to choose the right drivers, read here.

Important! Do not neglect anti-virus protection if you know that other people are using your computer, and also periodically monitor the actions on the monitor when children are playing on the PC.
SovetClub.ru
The mouse on the computer does not work, but it lights up
A mouse is supplied with a personal computer; many people use a laptop or netbook on a panel that has a built-in mouse for work. For many users this is not very convenient and they have to buy a mouse separately and then connect it to their laptop.
It often happens that after connecting a mouse, the pointer on the screen does not move, although the indicator inside the mouse glows red. What to do if the mouse on the computer does not work, but lights up?
It is worth noting that the computer industry produces two types of mice.
Mice produced:
Let's figure out how these types of devices included with the PC work.
The wireless mouse works through a Bluetooth device. Batteries are inserted into the mouse and it is connected using a Bluetooth program, which must first be installed on your computer.
Once connected to your device, the mouse is ready to use. But, if after connecting the mouse pointer does not move, then you just need to restart your PC.
This action is often enough for the mouse to start working. If it doesn't help, you should try the mouse on another computer. Perhaps the mouse simply does not work due to mechanical failure.
Perhaps the electronic components of the mouse have failed, perhaps a wire has fallen off somewhere, or a radio component has failed.
Also, the cause of the breakdown may be the lack of the necessary driver, then you need to go to the mouse manufacturer’s website, download the driver to your computer, and install it.
Viruses and conflicts
The next reason why the mouse on the computer does not work, but lights up, may be a virus; in this case, check your device with the installed antivirus.
Sometimes a problem occurs after installing a program and a conflict occurs between the installed program and the mouse drivers.
Remember when the mouse stopped working and uninstall the installed program or roll back the system to a working state.
But it also happens that the mouse stops working after reinstalling Windows. Perhaps the software simply does not see the connected device, then you should change the installed Windows to another OS.
Mouse with wire
Such a mouse should be tested on another computer to find out whether the device works or not. If the mouse is working, then you need to look for the cause of the problems on your computer.
The reason may be the lack of the necessary driver, a virus on the computer, or you installed downloaded software that caused a conflict between the computer and the mouse.
There is only one solution, if there is no driver, you need to download and install it, if this does not help, remember what program was installed on the device, after which the mouse stopped working. Find and remove software.
Mechanical problems
If the mouse refuses to work on other devices, then the cause may be a mechanical failure. Sometimes, after disconnecting the mouse from the computer, the plug contacts may become bent.
In this case, you need to return them to their original position and insert the plug into the port socket. This can be done using ordinary tweezers or another device, for example, a thin nail, a ballpoint pen, and so on.
Mice with a USB connector are more durable and do not have such an unpleasant feature; in this regard, they are more reliable.
Also, the cause of the problem may be the mouse wire; this happens rarely, but it happens if the wire was damaged by rodents or the wire was simply pinched by something heavy.
To do this, you need to pick up the connected mouse and start moving the wire. When you move the damaged wire, the mouse indicator will start blinking. If this happens, it means you need to change the wire or buy a new mouse.
Sometimes a breakdown occurs when the device is simply dirty. To do this, you need to disassemble the device, remove any dirt or hair that has gotten under the mouse wheel, and the device will start working normally. It happens that the mouse works, but somehow sluggishly, actions occur with a delay.
Your computer settings may be to blame for this, and you may need to try different mouse sensitivity settings.
The mouse on the computer does not work, but it lights up, the result
As you can see, all problems can be solved. And if your mouse breaks down, you need to calmly figure out the problem and try to solve it using various troubleshooting options.
In the overwhelming majority, the user can solve the problem on his own. Unless the computer itself has failed. Then you need to take it in for repairs and solve the problem that way.
Finally, one small but very important piece of advice will be given. If your mouse is under warranty repair, you do not need to disassemble such a device yourself, otherwise you risk not getting the mouse repaired and may be left without warranty repair.
Take the mouse to a warranty repair shop, where your mouse will be repaired and returned to working order. Enjoy your experience on your device.
More useful articles:
- Selfie stick does not work on Android with a wire;
- Which monopod should you choose? Review of the selfie monopod kjstar z07-5;
- Logitech USB h440 headset - headphones with headset for computer;
- How to erase the history of visiting sites on your computer;
- The computer does not see the printer, what should I do?
P.S. I am attaching a screenshot of my earnings in affiliate programs. And I remind you that anyone can earn money this way, even a beginner! The main thing is to do it correctly, which means learning from those who are already making money, that is, from Internet business professionals.

Get a list of proven Affiliate Programs in 2017 that pay money! Download the checklist and valuable bonuses for free
=>> “The best affiliate programs of 2017”
ingenerhvostov.ru
What to do if the mouse on your computer or laptop does not work?

From time to time, we all encounter the fact that at some point while working at a computer, a manipulator stops executing commands or does not follow them the first time. And if in the Linux OS the lion's share of operations can be performed using the console, then the Windows operating system is less friendly in this regard and is more aimed at working with a manipulator. Anyone who has encountered the problem that the mouse on a computer or laptop does not work immediately wonders what is the cause of the breakdown and whether it is possible to fix it on their own.
In some cases, it is possible to eliminate the cause on your own, and the manipulator continues to serve for a long time. In other cases, you have to visit the store unplanned and choose a computer mouse based on the technical characteristics.


It is no secret that computer mice have different interface connections (Bluetooth, Wireless, USB, PS/2), as a result of which they are conventionally divided into wired and wireless types. That is why there are general and individual problems for each type of manipulator.
Problem #1. The computer mouse has stopped working or is unstable.
If the manipulator uses a USB interface for connection, then first use another USB port. Computers with an operating system installed more than three years ago may have problems with the USB controller at the software level. In addition, on long-installed operating systems, a conflict may arise between devices (system resources are taken away from each other).
If, after connecting the manipulator to another USB connector, it works normally, then the problem is most likely related to the unstable operation of the USB controller. In some cases, you will have to purchase an expansion controller (PCI adapter).
If your mouse is connected via a PS/2 interface, then the above method will not work for you, since there is only one on the motherboard.
In addition, using the keyboard, if necessary, you can reinstall the manipulator driver. To do this, press the Win+R key combination and in the “Open” field write mmc devmgmt.msc and confirm the action by pressing “Enter”.

After this, the “Device Manager” window will open. Click on the horizontal tab button (Tab) to activate hierarchical list selection. Next, using the “Down” cursor arrow, go down to the “Mice and other pointing devices” item. To expand the list, click the right arrow. The mouse you connected to the computer will be displayed here.

Using the cursor arrow, select your manipulator and click the "Context Menu" button (a list with a cursor is drawn on it - located near the right "Ctrl"). In the menu that opens, click on “Delete”. After this, restart your computer (laptop) and after the next boot, the Windows operating system will re-detect the device and install the driver for it.
Problem #2. The computer mouse cursor twitches or does not stand still. Does not allow you to accurately point to the desired object.
Typically, this behavior is due to the fact that the manipulator sensor is clogged with small particles of sawdust and dirt. In this case, remove the blockage from the surface of the built-in sensor with a cotton swab or soft cloth moistened with alcohol. If you use a desktop surface instead of a rug, then this may also be the cause of the above problem. Firstly, most budget mice are reluctant to work on polished and glossy surfaces, and secondly, for some users it may not be clean enough.
Problem #3. The button on the manipulator does not work every time or does not work at all.
I have already encountered a similar problem more than once and for some reason the right mouse button does not work all the time, the number of clicks on which is several times less than on the left. In this case, this problem occurs not at the software level, but at the hardware level. The mouse stops responding to commands due to the failure of the microbuttons, since they have a limited click resource. Sometimes they stop functioning due to strong pressure or because dirt has gotten into the manipulator body and they begin to stick.

In the first case, with certain knowledge and skills in working with a soldering iron, you will also need an appropriate microphone to make the replacement, and in the second, you only need to clean the microbuttons. However, sticking of buttons due to dirt is extremely rare and most likely you will need an appropriate donor (another mouse) or a new microbutton to make a replacement.
Individual problems of computer manipulators.
A typical problem with wired mice is damage to the wire due to bending or squeezing. Conduct a visual inspection of the cable and, if damage is detected, connect and insulate the wires.
Wireless mice have one undeniable weakness. If the manipulator suddenly turns off, then the first thing you need to do is check the batteries with a tester and replace them if necessary. Not all users are friends with the tester, and therefore I recommend that owners of such wireless solutions keep new batteries in reserve. This way, you can always determine whether the problem is related to the power supply of the device. If the assumption is confirmed, then after replacing the battery you will be able to continue working, and if there is no confirmation, then in any case you will be able to exclude the primary cause and continue the search.

In addition, wireless keypads can conflict at the radio frequency level with other devices located nearby. To determine whether there is a conflict between devices, temporarily turn off all devices that may cause interference (electromagnetic or radio frequency interference). Sometimes a nearby router can have a similar effect on a computer mouse.
Finally, try not to let your mouse fall off the table surface. They are very sensitive to various impacts. It’s good if the manufacturer used high-quality components for his manipulator and paid special attention to the assembly process. In this case, the computer mouse will survive a fall from the table normally, otherwise it will break down.
hobbyits.com
The mouse does not work on a laptop or PC. What to do if a wireless mouse or touchpad does not work
In this article, we will try to give the most complete answer to the question of why the mouse does not work and will try to answer all related questions, such as: why the touchpad on a laptop or a wireless mouse may not work. Almost every user sooner or later encounters such a problem as problems with the computer mouse. This can happen for many reasons, which, in turn, can be divided into two groups, depending on the source of the problem: hardware or software. What are these reasons, and how to eliminate them?
Reasons why the mouse may not work
Software
Software problems include:
- Problems associated with the harmful operation of viruses,
- driver failures or damage, as well as in the event of opening damaged files or archives.
Hardware
Hardware problems are problems caused by damage to the mouse itself. These include:
- Wire deformation;
- Contacts are damaged or clogged with debris.
It often happens that a user, while working at a computer, drinks tea, coffee or some other drink and spills the liquid. This often results in the mouse being disabled. When purchasing a new mouse with a USB input and finding that the cursor refuses to move after connecting the device to the computer, do not rush to sound the alarm. Most likely, the installed operating system does not have the necessary drivers.
Troubleshooting solutions
The good news for all users is that it is quite possible to cope with most malfunctions on your own. To do this, it is enough to have at least basic knowledge of how hardware works. So, the action plan is:
- First of all, check your computer for viruses or other malware. You can do this using free antivirus programs such as Avast.
- If this does not help, then proceed to the next step: reinstall the mouse driver, which could very well be infected with a virus.
- If this is not possible, then try restoring the previous version of the OS (operating system). How to do this in the video below:
- Often users are faced with the fact that the mouse works perfectly fine, but suddenly the cursor freezes and no longer moves. This often happens due to accumulated static electricity. Just pull the mouse out of the connector and insert it into another one, if available.
- It is also possible that some foreign object has gotten under the wheel or optics of the mouse. Thoroughly clean the mouse of debris and it will work again.
- If the computer was disassembled or moved to a new location, and all the wires were disconnected for this, then an inexperienced person may mix up the sockets and insert the wire from the mouse into the keyboard socket. In case it is a PS2 mouse.
- If you use a wireless mouse, always monitor the condition of the batteries; they can run out at the most inopportune moment.
- Other common reasons are a broken receiver or driver failure. Specialists at the computer center will help you fix the receiver, and you can reinstall the drivers yourself by downloading them from the Internet or installing them from the disk that came with the mouse.
Why the mouse does not work on a laptop: common reasons and ways to solve them
There can be many reasons why the mouse on a laptop does not work. But this trouble is easily eliminated. First you need to determine what type of mouse is used for the laptop (touchpad, wired or wireless). Each type has its own characteristic causes of problems and ways to solve them.
Touchpad not working on laptop
If problems arise with the operation of the touchpad, they can be solved by correctly identifying the cause of the problem. So, the most common situations:
- Incorrect operation (freezes, interruptions, cursor disappears from the screen).
- The reason may be incorrect settings. When installing, it is recommended to use the included driver.
- In addition, special attention is paid to the cleanliness of the touchpad - simple surface contamination reduces the sensitivity of the device.
- It is forbidden to work with wet hands. To fix this problem, just clean the sensor from dirt and let it dry completely.
- The device does not respond.
The reason is that the panel is disabled. Solutions:
- if present, check the on/off button;
- in some models, the touchpad turns off when an external device (wired or wireless mouse) is connected - disconnect the additional pointing device;
- In the BIOS settings, enable the support function for this panel (the enabled value for the Internal Pointing Device parameter).
If the problem cannot be resolved, you must contact the technical support center.
Wireless mouse does not work on laptop
The reasons why the mouse buttons on a laptop do not work may be a problem with the mouse itself or a failure of the USB port, as well as incorrect connections and settings. To check, connect the mouse to a different socket or to another computer. If everything works, then you need to clean the input channels. Do not use long-haired rags or cotton wool as cleaning materials, and do not overdo the material with moisture. If the mouse does not react, it cannot be saved. Wireless mice are becoming increasingly popular among users. The main problems with this type of mouse are:
- Complete lack of response to manipulation;
- Slow operation, freezing or slowing down.
The reasons for this may be:
- the mouse is not connected (insert the adapter (USB receiver) into the USB port and turn the button on the mouse body into working condition);
- The batteries are low (replace with new ones, and correct operation will be ensured again). The reason is quite banal, but many do not even suspect that the mouse is powered by batteries. It is recommended to use rechargeable batteries rather than regular batteries - this will prolong the operation of the device. In addition, if the manipulations described above did not help, you should check the functionality of the USB port to see if it is dirty. Perhaps the mouse itself is faulty. In this case, there is only one way out - replacing the mouse.
The mouse may not work in certain applications, but this is an individual story for each application. In the meantime, as an example, here is a video with a solution to the problem why the mouse does not work in the GTA game:
In contact with
To simplify work with some devices, many users purchase wireless mice. It’s really convenient to work with them, because they don’t have wires. In addition, for a certain circle of people working on laptops or netbooks, it is more common to work with a mouse than with a touchpad.
But taking a laptop with you on a trip with a mouse hanging from a wire is quite cumbersome. This is where wireless devices come to the rescue. True, not everything goes smoothly with them. There are times when a wireless mouse suddenly refuses to work. We will look at why this can happen and how to correct the situation below.
The principle of operation of the mouse is simple. You should turn on its receiver in your computer or laptop, after which the wireless mouse cursor will become controlled by you.
So, you started working, but the mouse cursor does not move. There may be several reasons:
You simply forgot to connect the mouse receiver to the laptop's USB port. This receiver is located in a special recess on the mouse body, from where you need to take it out and connect it to the laptop port;
The switch located on the bottom of the device is turned off. Check if it is in the “ON” position. If not, then turn on the device. By the way, clicking this button often helps in cases where the mouse simply freezes. This happens to her, although not very often. The button literally overloads the device, causing the mouse to come to life;
Perhaps you simply did not pay attention to the fact that the AA battery inside the mouse was dead. When it has become significantly addictive, the mouse may work intermittently, and the cursor will move jerkily or even freeze periodically.
Changing the battery is very easy. When choosing a new battery, choose the more expensive alkaline option. Then you won’t have to think about replacement for about six months;
The reason for the failure may be a software error. Some drivers or utilities installed on a laptop or PC replace the original wireless mouse software files. To fix the problem, you should reinstall the mouse or roll back the system to an earlier state;
Connect the detachable mouse receiver to another USB port. Even if you have successfully used this port before, this replacement often works;
Test the mouse on another device. If it doesn’t work there either, then you should suspect it’s broken. In some cases, cleaning the internal contacts of the mouse from dust helps, but to do this the mouse will have to be disassembled.
It is also recommended to open the device manager and see if the mouse is detected by the computer. Perhaps the appropriate software is simply not installed for it. If the mouse is detected but does not work, disable it by clicking the “Disable” button. After this, the computer must be rebooted.
The system itself will find the mouse and reinstall it. Rebooting the computer itself often helps to cope with such errors if the cause is software.
Do you want to know how to consistently earn money online from 500 rubles a day?
Download my free book
=>>
A mouse is supplied with a personal computer; many people use a laptop or netbook on a panel that has a built-in mouse for work. For many users this is not very convenient and they have to buy a mouse separately and then connect it to their laptop.
It often happens that after connecting a mouse, the pointer on the screen does not move, although the indicator inside the mouse glows red. What to do if the mouse on the computer does not work, but lights up?
It is worth noting that the computer industry produces two types of mice.
Mice produced:
- With wire;
- Without wire.
Let's figure out how these types of devices included with the PC work.
The wireless mouse works through a Bluetooth device. Batteries are inserted into the mouse and it is connected using a Bluetooth program, which must first be installed on your computer.
Once connected to your device, the mouse is ready to use. But, if after connecting the mouse pointer does not move, then you just need to restart your PC.
This action is often enough for the mouse to start working. If it doesn't help, you should try the mouse on another computer. Perhaps the mouse simply does not work due to mechanical failure.
Perhaps the electronic components of the mouse have failed, perhaps a wire has fallen off somewhere, or a radio component has failed.
Also, the cause of the breakdown may be the lack of the necessary driver, then you need to go to the mouse manufacturer’s website, download the driver to your computer, and install it.
Viruses and conflicts
The next reason why the mouse on the computer does not work, but lights up, may be a virus; in this case, check your device with the installed antivirus.
Sometimes a problem occurs after installing a program and a conflict occurs between the installed program and the mouse drivers.
Remember when the mouse stopped working and uninstall the installed program or roll back the system to a working state.
But it also happens that the mouse stops working after reinstalling Windows. Perhaps the software simply does not see the connected device, then you should change the installed Windows to another OS.
Mouse with wire
Such a mouse should be tested on another computer to find out whether the device works or not. If the mouse is working, then you need to look for the cause of the problems on your computer.
The reason may be the lack of the necessary driver, a virus on the computer, or you installed downloaded software that caused a conflict between the computer and the mouse.
There is only one solution, if there is no driver, you need to download and install it, if this does not help, remember what program was installed on the device, after which the mouse stopped working. Find and remove software.
Mechanical problems
If the mouse refuses to work on other devices, then the cause may be a mechanical failure. Sometimes, after disconnecting the mouse from the computer, the plug contacts may become bent.
In this case, you need to return them to their original position and insert the plug into the port socket. This can be done using ordinary tweezers or another device, for example, a thin nail, a ballpoint pen, and so on.
Mice with a USB connector are more durable and do not have such an unpleasant feature; in this regard, they are more reliable.
Also, the cause of the problem may be the mouse wire; this happens rarely, but it happens if the wire was damaged by rodents or the wire was simply pinched by something heavy.
To do this, you need to pick up the connected mouse and start moving the wire. When you move the damaged wire, the mouse indicator will start blinking. If this happens, it means you need to change the wire or buy a new mouse.
Sometimes a breakdown occurs when the device is simply dirty. To do this, you need to disassemble the device, remove any dirt or hair that has gotten under the mouse wheel, and the device will start working normally. It happens that the mouse works, but somehow sluggishly, actions occur with a delay.
Your computer settings may be to blame for this, and you may need to try different mouse sensitivity settings.
The mouse on the computer does not work, but it lights up, the result
As you can see, all problems can be solved. And if your mouse breaks down, you need to calmly figure out the problem and try to solve it using various troubleshooting options.
In the overwhelming majority, the user can solve the problem on his own. Unless the computer itself has failed. Then you need to take it in for repairs and solve the problem that way.
Finally, one small but very important piece of advice will be given. If your mouse is under warranty repair, you do not need to disassemble such a device yourself, otherwise you risk not getting the mouse repaired and may be left without warranty repair.
Take the mouse to a warranty repair shop, where your mouse will be repaired and returned to working order. Enjoy your experience on your device.
More useful articles:
P.S. I am attaching a screenshot of my earnings in affiliate programs. And I remind you that anyone can earn money this way, even a beginner! The main thing is to do it correctly, which means learning from those who are already making money, that is, from Internet business professionals.
Get a list of proven Affiliate Programs in 2017 that pay money!
Download the checklist and valuable bonuses for free
=>>
is an integral device in the system. Some people experience situations where the mouse either starts to work poorly or fails altogether, but in Windows this thing is very necessary. I think many people have wondered, is it possible to somehow fix the mouse, or simply fix problems in the system due to which it does not work? Of course it is possible, and now we will try to resolve this issue.
If the mouse does not respond to any actions at all, many people immediately run to the store for a new one, although others solve this problem on their own, which leads to long-term service of the manipulator.
Many of you probably know that there are several types of connecting a manipulator to a computer or laptop - PS/2, USB, Bluetooth and Wi-Fi. Thus, the first two are wired manipulators, and the second two are wireless. Each one may have its own problem.
Recommendations for troubleshooting problems for all manipulators
What should I do if the mouse still works, but is unstable, for example, it turns off and then turns on again?
When connecting the manipulator via USB, you should take a different USB cable. If the operating system on your computer has been installed for a very long time and has not been updated, then this may cause unstable operation of the manipulator; it is also possible that many other manipulators were connected to the computer, resulting in a conflict between the drivers.
Try connecting the mouse to a connector on another computer and if everything works well, then the problem is in the USB controller.
You can try to reinstall the mouse driver using the keyboard; to do this, press the Win+R combination and enter the command mmc devmgmt.msc .
We are in the device manager. Now you need to press a key Tab so that you can navigate using the arrows. Scroll down with the arrow to the point "Mice and other pointing devices" To expand the list, press the right arrow.
Move to required device and press Enter, a window will open where you need to hold down the Ctrl and Shift keys, and then press the Tab key to move to the tab "Driver", after that just press the button "Tab" and move to the button "Delete". Press Enter and confirm the action.

Restart your computer or laptop, and then reinsert the mouse, the driver should be reinstalled and, perhaps, everything will work.
What to do if the manipulator cursor does not stand still?
This is not such a difficult problem; perhaps the sensor is clogged with dirt, dust, or something is stuck and prevents the cursor from pointing at objects normally. I advise you to completely wipe the mouse, starting with the sensor.
The next problem is that the buttons on the manipulator almost do not respond when pressed, what should I do?
Here the problem is already related to the mouse itself, that is, at the hardware level. It is possible that the button or buttons failed due to too much pressing, or you pressed them so hard that they failed due to your fault. There is a possibility that dirt got inside and this prevents the button from functioning normally, you will have to disassemble the mouse and take a look. If no dirt is found, then most likely the microbutton needs to be replaced, which requires appropriate knowledge.

Several individual problems for manipulators
If you have a wired manipulator, then common reasons failures are associated with a wire that is kinked or broken. Inspect the cable carefully for damage.
What to do if your wireless mouse doesn't work? If these types of manipulators run on batteries, then it is quite possible that they have run out. Replace them. If the problem is not related to nutrition, then you will have to look for the problem yourself. Some of the types of problems described above may also apply to wireless paddles.
![]()
Another disadvantage of wireless pointing devices is that they can conflict with similar frequencies of other devices, it can be anything - a smartphone, tablet, TV, refrigerator, router, etc.
The biggest problem for computer mice– many of them are not shockproof; if you drop your mouse a couple of times, don’t be surprised that it breaks down or doesn’t work well. Not every manufacturer uses high-quality parts to make a manipulator, so treat things with care.
This article can end here. If you have any questions, don’t hesitate to ask them.
http://site/wp-content/uploads/2016/07/ne-rabotaet-mysh-4.jpghttp://site/wp-content/uploads/2016/07/ne-rabotaet-mysh-4-150x150.jpg 2017-07-22T16:35:14+00:00 EvilSin225 Problems The wireless mouse does not work, the mouse does not work, the mouse does not work on the laptop, the mouse has stopped workingA computer mouse is an integral device in the system. Some people experience situations where the mouse either starts to work poorly or fails altogether, but in Windows this thing is very necessary. I think many people have wondered if it is possible to somehow fix the mouse, or simply fix problems in the system due to which it...EvilSin225 Andrey Terekhov Administrator Computer techologies
Modern mice are precise and durable. And yet one day the computer may not respond to mouse movement.
The computer does not see the mouse: causes and troubleshooting methods
USB port is faulty
The reasons for the USB port not working are similar for all PCs running Windows.

For Apple computers Mac actions are more simple.
- Make sure the USB port is working. Insert your working mouse or flash drive into the USB socket. The flash drive will blink - it means the USB port is working, if not - it is damaged. If the USB port works, do the following.
- Check your MacOS system for viruses. If you find software problems, reinstall MacOS and check your PC for viruses.
- Reinstall USB drivers for MacOS. Apple PCs must come with chipset drivers. You can find them on apple.com.
- If the USB port malfunctions, contact an Apple service center - unlike other computers, Mac PCs are quite difficult to disassemble, so it’s better not to risk it yourself. It may happen that not only the USB port is faulty, but also the south bridge of the computer’s main board.
- If the USB port turns out to have nothing to do with it, most likely the mouse itself is not working. Buy a new Apple mouse or similar.
Mouse cable is faulty
Short circuit of two or more cable wires with each other, breakage of any of the wires. The USB interface is designed in such a way that all five “cores” - “+”, “-”, “data+” and “data-” and shielding - should not be broken. A break in any of these wires is guaranteed to lead to the inoperability of not only the mouse, but any device in general. It happens that due to the lack of a replacement for a damaged cable, a new mouse is required.
The mouse is damaged
Old-style mice, widespread in the 90s and the first half of the 2000s, were optical-mechanical: in addition to a light and photocell, controller and reader, they had a mechanical drive - a ball, rollers and a slot breaker. Now such mice have become rare - they have become purely optical.
 This is what a disassembled mouse looks like
This is what a disassembled mouse looks like
In addition to a faulty cable, mouse malfunctions may include the following:
- The main board (controller, reader, light and photocells) does not work;
- the lens is dirty or scratched (rare, but it happens);
- the wheel control unit is faulty;
- the buttons are faulty (the mouse pointer moves on the screen, but commands from the buttons and the wheel - it also has a third button - do not go through).
Wireless mice are powered by one or two replaceable batteries or accumulators. The following may also be faulty:
- clamping contacts (if poor quality, they may oxidize or rust);
- power wires;
- a wireless module that provides communication with a USB device (it can be several times smaller than a flash drive);
- batteries (expired - replace them) or rechargeable batteries (discharged, need to be charged).
If the boards and controllers break down, the mouse definitely needs to be replaced.
Problems with mouse operation at the software level
General information about driver problems
Incompatibility of chipset drivers after replacing the Windows version with a newer one (or, conversely, an older one) may result in a failure of mouse control. Since the mouse/touchpad/touch driver is usually included in all modern operating systems except MS-DOS, the main cause of mouse failure is considered to be a malfunction of the USB driver: this component is the “Universal Serial Bus Controller” and “USB Root Hub”. Search the Internet for a version of the chipset driver that is suitable for the version of the operating system you are currently using. However, in Windows versions 8/8.1/10 all main chipset drivers are already components of the system - they do not need to be installed separately.
For Apple computers (for example, MacBook), mouse and touchpad drivers are also included in MacOS - when upgrading a version of MacOS, say, from Yosemite or El Capitan to Sierra, the mouse problem is only related to the lack of computer performance in the latest version of MacOS. But wireless mice like Magic Mouse require separate settings - they require a Bluetooth driver for MacOS to work.
Thus, on Acer netbooks recommended for working specifically with Windows 7, when installing Windows 8/8.1/10, there was a problem with the netbook hardware - the chipset driver versions for Windows 7 were not suitable: the sensor stopped working (the mouse pointer did not respond), wireless network connection etc. The best solution was to ignore these outdated drivers - after removing them and restarting Windows, the missing devices worked fine again.
All this suggests that in the latest versions of operating systems, be it Windows or Mac, graphical shell developers have taken into account and supported almost all functional blocks and components of the PC at the software level. This is why timely updates are needed.
Diagnostics of USB ports on a Windows PC
To reset USB controllers found on a Windows PC or laptop, do the following.

If resetting and re-registering USB controllers after restarting Windows did not give anything, then the problem is somewhere else, for example, in the USB configuration.
Diagnose USB ports on a Mac
On MAC computers To regain control of the USB ports - and with them mouse control, reset the SMC (system management controller) parameters. The reset method is different for different Mac PC models.
On MacBook with non-removable battery follow these steps.
- Turn off your PC.
- Connect the MagSafe or USB-C power adapter to the power supply and to the PC.
- Press the key combination on your keyboard: Shift+Control+Option (left) and the power button.
- Release all keys and the power button.
- Turn on your PC.
On Mac laptops with a removable battery, do the following:
- Turn off your PC, disconnect the MagSafe adapter from the PC, and remove the battery.
- Hold power for a few seconds.
- Connect the battery and MagSafe adapter and turn on the PC.
On Mac Pro, iMac and Mac mini
- Turn off your PC
- Unplug the power cord, wait 15 seconds, then plug the cord back in.
- Wait another 5 seconds and turn on the PC.
Diagnose a wireless mouse on a Mac
Bluetooth mice are widely used. The Apple branded mouse, Magic Mouse, is taken as an example. You also need another mouse that works via USB. To test Bluetooth connectivity, do the following:

After reconnecting, Magic Mouse should work again. If the problem recurs, it may be bluetooth device it works incorrectly. Reinstall the Bluetooth driver. If nothing helps, even a “clean” installation of MacOS - perhaps the Bluetooth module or the Magic Mouse itself is faulty. Contact the Apple Service Center to resolve any problems.
Incorrect USB setup in Windows
Automatically turning off USB ports is one of the protective measures against excessive consumption of electricity to power the computer and against excessive overheating. Ports that are not currently in use are suspended. Disable this in Windows Power Options.
Although modern USB controllers supply power and control signals to the interface as soon as any device is connected, the port may not respond in time to the connection of a mouse. Neither Linux, nor Windows, nor MacOS are immune from USB malfunctions.
Checking USB controllers in Linux
The Linux operating system also allows you to manage USB ports on your PC. Different versions of the USB interface are supported, including 2.0. For example, let's take the Linux Gnome Ubuntu graphical shell.

The lspci command entered in the Linux terminal allows you to display USB devices. For example, let's take three USB controllers installed on a PC running Linux
:~:# lspci grep -i usb
00:03.0 USB Controller: Silicon Integrated Systems USB 1.1 Controller (rev 0f)
00:03.1 USB Controller: Silicon Integrated Systems USB 1.1 Controller (rev 0f)
00:03.3 USB Controller: Silicon Integrated Systems USB 2.0 Controller
Now enter the lsmod command. For example, it will look like this:
:~:# lsmod | egrep 'usb|hci|hid|mouse|Module'
Module Size Used by
hid_microsoft 3232 0 usbhid 32992 0
hid_microsoft,usb
hid ohci_hcd 24332 0
ssb 38464 1 ohci_hcd
ehci_hcd 34152 0
Be sure to check if your mouse is among the connected devices.
Other USB software glitches on any PC
Anything can disrupt the operation of USB ports - from incorrect installed drivers to viruses that launch unnecessary copies of system processes and overload the computer's performance. One of the most protected operating systems from any Internet threats is MacOS.
Problems with the mouse on the tablet
Modern tablets based on Windows and Android also support mouse operation via Bluetooth or via an OTG USB-microUSB adapter, to which both a classic mouse with a USB cable and a module from wireless mouse. After all, on a large 10-inch screen, using a mouse along with a keyboard when installing the tablet on a special stand is already relevant.
For Windows tablets, follow roughly the same steps as on a Windows PC or laptop.
On Android tablets with the current operating version Android systems There must be system libraries that support mouse control of the tablet. If the pointer (or marker) does not appear on the display and there are no signs of controlling the tablet with a mouse, you may need to flash the Android system from the official version to a “custom” one, replacing the Android kernel, or install a special application for controlling the tablet with the mouse.
As for the functionality of the microUSB ports, you can’t do without checking. First, check the OTG adapter itself - it is advisable to have at least two working adapters. If suspicion still falls on the microUSB port, connect a keyboard (possibly wireless), 3G/4G modem, flash drive, printer or something like that instead of a mouse. Try connecting two or three devices at once via a USB hub with external power. You will hardly notice that the microUSB port is faulty. In this case, you cannot do without specialists from a “mobile” or computer service center.
Video: how to fix a USB port on a laptop
Finding out why the mouse does not work is a task of quick wits, which, however, you can solve yourself, turning to specialists only in case of extreme necessity. You will succeed!
Oh these computers, there is always something to do. Back in the days when instead of the Internet there were BBS (Bulletin Board System), replacing the current chat rooms, social media and file dumps, I said that you can give all the time that you have to the computer. And now, with the widespread dominance of the Internet, this topic is even more relevant. And it’s also amazing how some seemingly elementary things, if you call a computer for help, take quite a lot of time. It was a saying. A fairy tale lies ahead.
Let's start from afar. As you all know, a computer without input devices such as a keyboard and mouse can have a touchscreen (and some also have a joystick) - a simple piece of hardware that buzzes and consumes electricity. I received a computer that needed to be looked at and slightly reanimated after a virus had started playing around there. I took a spare monitor from the shelf, connected a spare keyboard, a spare USB mouse (this is important), turned it on, climbed through the BIOS (basic input/output system) settings, loaded Windows and alas, the mouse turned off. I was just working in the BIOS, the pointer was running like this, and then Windows boot does not work. What the heck?
We know that there are at least two common types of mice (computer), differing in connection connector. These are PS/2 and USB. If the first option is used primarily on desktop computers, then the second can be used everywhere, even connected to modern smartphones. And what’s important is that the USB connector can be turned on and off in “hot” mode, i.e. when the computer is turned on, but if you have a PS/2 connector, it’s better not to risk it, as it may simply burn out. It is better to turn off the computer and then connect and disconnect connectors. Older computers had two PS/2 connectors of different colors. Green is for the mouse and purple for the keyboard. Now there may be just one, or even none.
Let's go back to my computer. The symptoms are as follows: The mouse is completely working, it works until the operating system boots, it works all the time on another computer, i.e. it's a Windows thing. USB port It also works, if you connect a keyboard or flash drive to it, then everything is fine. Other USB mouse also doesn't work. But the PS/2 mouse functions perfectly. When connected to another USB connector, the system writes that a device has been found, the driver is being installed, the driver is installed successfully, but the mouse also does not work.
We look at devices through the device manager. In it we are interested in Mice and other pointing devices. If we don’t see our mouse in the tab, then there is a problem with the driver*. And another problem is that USB mice are so standard that a special driver is not needed and is already in the list of standard ones. We connect the mouse, we see that something new has appeared in the section HID devices, therefore the mouse is recognized not as a mouse, but as something else. At the same time, it makes absolutely no difference which USB port the mouse is plugged into. It won't work. To correct the situation, you must manually change the driver on the HID device. From the context menu HID devices choose Update drivers->Search and install drivers manually->Select from installed drivers->HID compatible mouse
After this, the USB mouse appears in the list of mice and starts working. Even after disconnecting and reconnecting and restarting the computer.
*Driver is a program that allows you to directly control the device in the operating system. Since the operating system does not know about all the variety of devices, for full operation, device manufacturers release a driver, which becomes an intermediate layer between the device and operating system. If the device is standard, then a special driver is not needed; it is already included in the operating system.


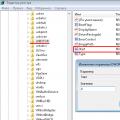 USB 3.0 in BIOS. How to disconnect USB ports from connecting a flash drive. Prevent users from connecting USB storage devices using a Microsoft app
USB 3.0 in BIOS. How to disconnect USB ports from connecting a flash drive. Prevent users from connecting USB storage devices using a Microsoft app How to increase FPS in World of Tanks
How to increase FPS in World of Tanks Troubleshooting Mouse Problems
Troubleshooting Mouse Problems