Performance testing. Grand Theft Auto V
Let's look at each of the options for optimizing GTA 5 to make it acceptable to play, without significant drops in fps.
GTA 5 settings for weak computers, laptops
You can significantly speed up the game by correctly configuring the game settings, thereby getting rid of lags and freezes. To do this, simply set all the values in the graphics settings to minimum, disable unnecessary functions: tessellation, filtering, etc.; and also reduce the screen resolution. You can also download a ready-made settings file, where all the values are set for a quick game flight.Download GTA 5 patch for weak computers, laptops - 1
This archive contains an xml file of graphics settings for running GTA 5 on weak computers. To install it, simply copy settings.xml and paste it into the " Documents/Rockstar Games/GTA V".Tested on an intel i5-2450M with a GT 520MX video card, fps increased from 25 to 40!

Patch for GTA 5 for weak PCs - 2
If after installing the first patch with settings the game continues to slow down, then try downloading these configs.This is essentially the same principle as in the first option + low screen resolution and disabled shadows. The installation is the same as in the option above. Tested on
AMD Trinity A5600K @3.7GHz with 512 MB integrated APU Graphics
RAM 4 GB
Win 7 64 bit
gave 40-60 fps!





GTA 5 Mod for weak PCs, laptops
This mod includes a graphics settings file, scripts that increase game optimization and perform the following functions:- Turn off Bloom Effect(Barely noticeable);
- Reduce LOD Fade distance, makes objects such as ground details transparent or invisible;
- Change the color and clarity of water;
- Modify the settings file settings.xml, who is responsible for graphics.
CPU: Intel Core 2 Duo 2.0ghz or higher
GPU: Intel HD Graphics 2000, 2500, 3000,
4000, 4400, 4600, 5000, AMD Radeon HD
3000, 4000, and 6000 series

Installation:
- Download ;
- Launch OpenIV and go to the GTA 5 directory;
- Open the Update folder and select the update.rpf file
- Install the ASI plugin which will pop up in the application window;
- Open the "common/data" folder;
- Drag the visualsettings.dat file from the archive there, thereby replacing the original one;
- Now in Windows, open the Documents folder and go to “Rockstar Games/GTA V”, and paste the settings.xml file from their archive, replacing the one inside;
- Close OpenIV and you are now Done.
Download GTA 5 on a Weak PC, Laptop - Mod with Online Game Support
This version of the "mod" does not affect important game files, i.e. does not modify, but only replaces the standard settings file settings.xml and writes the values in the command line located in "commandline.txt". Accordingly, this option allows you to play in Online mode.- settings.xml is inserted with replacement into "Documents/Rockstar Games/GTA V".
- paste commandline.txt into the root folder of the GTA V game.

Graphics settings in GTA 5 are a sore subject for all people with weak and average system performance on personal computers. This is an incredibly beautiful and interesting game that any gamer wants to plunge into. That is why a detailed analysis of the settings with an overview of system requirements in the article will greatly help to achieve maximum FPS.
Minimum hardware set
In order for the game to simply launch with the lowest graphics settings, GTA 5 requires that the system meet the minimum requirements. In this list, the main role is played by the processor and video card. The computer must be equipped with an Intel Core 2 Quad CPU Q6600 with a clock speed of 2.4 gigahertz or equivalent from AMD. The GPU must be from NVIDIA or AMD. The minimum models are 9800 GT and HD 4870 per gigabyte, respectively. Also important parameters are the presence of at least four gigabytes of RAM, as well as support for DirectX 10 technology.
To ensure that the graphics settings in GTA 5 do not have to be reset to a minimum, the personal computer must comply with the recommended system requirements. It is worth noting that there is enormous growth in all respects. For example, for smooth operation a processor will require at least a Core i5 3470 with a clock frequency of 3.2 gigahertz from Intel or an analogue from AMD.
The amount of RAM is no longer 4, but 8 gigabytes. 2 GB GTX 660 and HD7870 video cards from NVIDIA and AMD, respectively. As for operating systems, the minimum supported is Windows 7 of the first build, but 64-bit is required.
The need for a sound card that supports DirectX 10 does not go away. After complete installation, the game will occupy approximately 65 gigabytes of disk space. Users need to prepare their digital space in advance. These are the indicators you should focus on when setting up an application in terms of graphics.

First steps
Before taking on the graphics settings in GTA 5 in detail, you must first understand what system requirements the user’s computer meets. Based on this, making certain shawls will be much easier. It is worth noting that the developers made sure that gamers had the opportunity to create an almost unique set of parameters for their system.
There are a large number of parameters that affect performance. Tests during setup are best carried out in urban locations, at the docks near Trevor’s house, for example. It is in these places that the subsidence of personnel is recorded in the greatest number. If you can achieve a clear FPS indicator here, then there will definitely not be any problems in other locations. You should immediately pay attention to fxaa anti-aliasing, which is recommended to be left on average PCs, and for weaker ones - look at the tests. The parameter improves the picture, but has almost no effect on system loading, and this is its advantage.

Further settings
If you are adjusting graphics for weak PCs in GTA 5, then the option to ignore memory limitations must be disabled first. This function was created with a focus on video cards from the GTX 660, but with a small amount of memory. Such a GPU can pull the load, and therefore it would be logical for it to ignore the restrictions.
On weaker video cards, it may happen that 100% load appears without a peak in the video memory scale. This is the surest way to discover the slowdowns and loss of smoothness from the game in the open world.
With DirectX technology, things are also not so simple. After all, for medium and weak PCs it is necessary to install the tenth version of the OS. If you place the technology one step higher on your computer, additional settings will appear. But on a weak system you will still have to turn them off. At the same time, the “ten” saves two hundred megabytes of GPU memory, and the DirectX versions have almost no effect on the picture quality.

Three important parameters
If the graphics settings in GTA 5 on a PC are carried out for the weakest system, then you should pay attention to the screen resolution. Each monitor has its own number of points, but if you put it one level or several lower in the game, you can significantly improve the FPS. It is recommended to do this only as a last resort. After all, the quality of the picture deteriorates significantly.
Msaa smoothing is a very tricky item. But it is present only when installing the eleventh version of DirectX. It is recommended to turn it off even on powerful video cards if lags are observed. The parameter is the most demanding in terms of performance, and there is no noticeable difference between complete shutdown and x2. If you set it, then only on x8, provided you have the latest model video card. Vertical sync should be disabled for weaker PCs, but first you need to run a test. With it, the graphics look much more attractive, and therefore it is better to verify its impact on performance.

Textures and population in the city
If a player does not save graphics settings in GTA 5, then it is worth writing to the developers about this problem via Steam. With the presence of a pirated version, everything becomes worse, and you will have to look for another version. After all, optimal performance will not be achieved. The next parameter in the settings will be the texture quality. Medium should be left for video cards with a memory capacity of 1 gigabyte, and high should be set on models with 2 times more memory.
It is best to keep the population in the city to a minimum. The streets do not become dead, and the FPS indicator increases slightly due to this. The developers also provided the opportunity to make the people in the city as diverse as possible. Only the player will rarely pay attention to this, and such a function takes a lot of video memory. Therefore, lower this slider, together with the third one, which is responsible for focusing, to zero. You will not feel a significant difference from this action.
Shadow Operations
The optimal graphics settings in GTA 5 are considered to be those that will show a picture of good quality with a minimum of performance costs. The shadow parameter will help with this, which hides one small but useful feature. In the quality column, you should leave it at normal; you shouldn’t go higher, as slowdowns in the game will be guaranteed. Next you should go to the “Soft Shadows” item and set the maximum value there. If this is not done, then in the game world there will be angularity of objects, and in some cases even unevenness in the form of a ladder.
The shadow operations described above can help you avoid this with minimal performance overhead. Owners of the latest GPU models don't have to bother with this. For them, it is recommended to set the quality to high and sharp shadows in order to enjoy excellent picture quality in the game world.

Latest settings
Among the latest graphics settings in GTA 5 for medium-sized PCs, you need to set it to x16. Not a demanding indicator, but the picture quality improves significantly. In combination with this setting, you should set the quality of the shaders to high. They require significantly less resources for textures, and up close to the character the graphics are simply amazing.
Reflection, water, grass, etc. can be completely turned off at the time of testing the main indicators. Only after receiving an FPS indicator of 30 frames in problem areas can you proceed to adjusting these characteristics. In additional settings you need to disable everything. After all, this column was made for owners of TOP video cards. If you do everything according to the instructions and regularly do tests after saving the parameters, the user will be able to achieve smoothness for comfortable entertainment.
In-game settings
Detailed setting
Ignore memory limit - disable.
DirectX - setting 10, 11 direct gives us access to additional settings, such as msaa anti-aliasing, tessellation and grass quality.
Screen resolution and frequency - here we just set our resolution and 60 hz, because this is exactly the fps we will achieve.
Anti-aliasing fxaa - we must turn it on, it has almost no effect on performance, but the result of anti-aliasing is obvious, because this is standard anti-aliasing.
Anti-aliasing msaa - turn it off, with directive 10 it will not be available, one of the most demanding settings in the game, I recommend turning it off even on powerful video cards, for those who experience freezes, and the most interesting thing is that x2 and off have practically no visual difference, but about 20 are lost fps right away, so I recommend turning on only x8 for owners of top video cards, but we turn it off.
Vertical synchronization is a must and highly recommended, the picture looks much better and smoother with it at 60 fps than without it at 80 fps, but first we turn it off to test the overall fps.
Population, variety and focus - I fully explain why to the minimum, the population of the city at the minimum value is the standard, the city will not be empty, if you remember GTA 4, then by turning this slider to the minimum the city became dead, then this is the normal state of the city, so turn it off , the same thing applies to the diversity of the population, I would call this option “meaningless consumption of video memory”, and what about focusing, to be honest, I didn’t notice a difference with my settings, but at the maximum value it also produces infrequent game freezes, so turn it off.
Quality of textures - everything is simple here, 1 GB of video memory is only standard quality, for owners of video cards with a memory capacity of 2 GB or more, I advise you to try setting it to high, if 1 GB - set it to medium by default.
Shader quality - set to high - shaders make the textures in the field of view higher quality, but are not as demanding as textures, I would call them a cheap analogue of high quality textures.
The quality of the shadows is normal.
Reflection quality is standard, because We need to achieve FPS, and not peer at the reflections on the glass.
Water quality is standard, for the same reason as reflections.
The quality of particles, grass and special effects is standard.
Soft shadows - I recommend that owners of top-end and pre-top video cards set sharp shadows, that is, to the minimum, this parameter, but we set either soft or as soft as possible, the shadows are of standard quality, they are very angular, there is a “ladder”, but just with this softness function shadows, they become with rounded edges and we see ladders very, very rarely, the quality of the shadows improves right before our eyes, although initially we set the shadows to the standard, in the end we get lower-quality shadows with a minimum of performance costs.
Anisotropic filtering - set to x16, a useful function, together with our high shaders it makes the picture pleasing to the eye.
AO shading - here we set it only based on our preferences, try all the options, this function does not particularly affect the FPS or the picture.
If it doesn't help
If all of the above did not help, and your FPS is jumping, then there may be problems with the OS or hardware.
Hardware problems are most likely either RAM, hard drive, or overheating. If we have a problem with the RAM, then we need to run it through the memtest program. Hard - free up disk space, do defragmentation (For the latter, I recommend O&O Defragmenter). It is better to deal with overheating step by step - first, clean the system unit from dust, replace the thermal paste on the processor, etc. It's better to read articles on this matter.
Settings in the system
Lower your graphics card's graphics settings
For NVIDIA video cards, you need to go to the “NVIDIA control panel” (usually right-click on the desktop) and in the “Adjust image settings” tab, move the slider to the “Performance” state.
The video card is one of the main components on which the FPS depends.
Now I will show you how to configure an NVIDIA video card.
First, let's look at the power supply:
Control Panel - Power Options - Set Sleep Mode - Change Advanced Power Settings - PCI Express - Link State Power Management - Value: Off.
Next, open the NVIDIA Control Panel, and in the "3D Settings" list, select "Manage 3D Settings", select grand theft auto v and specify these settings:
Anisotropic filtering: OFF
Vertical Sync: OFF
Background Light Shading: OFF
Maximum number of pre-prepared frames: 4
Threading optimization: ON (If multiple processors)
Power Management Mode: Maximum Performance Preferred
Anti-Aliasing - Gamma Correction: OFF
Antialiasing - Transparency: OFF
Triple Buffering: OFF
Texture Filtering - Anisotropic Sampling Optimization: OFF
Texture filtering - quality: High performance
Texture filtering - negative deviation UD: Snap
Texture Filtering - Trilinear Optimization: OFF
System performance
At this stage everything is simple. Go to “My Computer”, then “Properties”, “Additional System Parameters”, “Performance”, below “Parameters” and select the column “Ensure the best performance”
Permission
It is better to set the resolution to low. The higher the resolution, the lower the fps.
Solving some problems
If your mouse twitches when browsing, then this problem can be solved in this way:
Lags/freezes when driving a car:
1. First, lower the game's graphic settings. Very often this problem occurs due to enabled options that are not supported by the hardware. For example, switch DirectX, etc.
2. Uninstall old drivers for the video card through the Control Panel. After that, download the latest version of the drivers and install it.
3. If you have a licensed copy, check the integrity of the game cache in the game properties in the Steam library.
GTA V crashes. Game freezes:
1. Lower the graphics settings in the game. This will most likely allow you to avoid errors in processing game data, which often lead to crashes.
2. Run the game as administrator
3. Make sure that the game has enough resources - if necessary, increase the swap file.
4. For owners of licensed copies of the game, it is possible to check files for integrity in the game properties, in the Steam library.
5. Sometimes reinstalling the drivers for the video card helps. A clean installation is recommended.
6. The game may freeze if your hard drive is of poor quality and cannot provide the required data transfer speed.
7. Freezing may be caused by overheating of the computer. Keep an eye on this.
Textures disappear in GTA V. No textures:
1. Run GTA V as administrator.
2. Minimize the game and open the task manager (CTRL+ALT+DEL)
3. Find the game process and set it to high priority by right-clicking.
4. If it doesn’t help, try increasing the paging file in the system settings, as well as lowering the graphics settings and screen resolution in the game.
GTA 5 cannot be saved. Problem with saves in GTA V:
1. Launch the game as administrator.
2. Check that the system user name is written in Latin letters.
Make sure that there is free space on drive C and the drive where the game is installed.
3. You must have Rockstar Social Club installed and logged in.
I hope your FPS has increased!
Thank you for reading this material, I hope I helped you.
Subscribe to my channel :)
Many people still have a weak computer at home, and the gaming industry does not stand still - games are becoming more and more demanding of PC resources and computing power. In this article you will learn how to optimize GTA 5 for playing on a weak computer so that you can at least somehow play it.

Changing the settings in settings.xml
The first thing we need to do is turn all the settings to the minimum, but this cannot be done through the game menu GTA V, so we will do everything manually. Download the ready-made settings file settings.xml and replace the original settings file with it (after saving it), it is located along the path: C:\Users\USER_NAME\Documents\Rockstar Games\GTA V\settings.xml. You just need to replace the name of the video card with yours, take it from the original settings.xml, the very last line. There are 3 options for settings for extensions in the archive, choose which one you need, if the computer is really a bucket, then choose 800x600.

Shadows will be removed, graphics will be reduced to a minimum, in general everything will be at the very minimum, the drawing distance will be minimal, but the FPS will increase.

GTA 5 FPS booster program
Second - let's launch GTA 5 through the program FPS booster, which will improve game performance by 20-30%.
How to use FPS booster: in the archive there is a file with detailed instructions, but I will describe it briefly. Download FPS booster, unpack it in any place, not necessarily in the game folder. Next, if you have a Steam version, then launch GTA 5 through the file “START_GTAV.bat” and follow the further instructions in the window that appears, if you downloaded the game from a torrent, then move the file "Non_Steam_GTAVLauncher.bat" from the standalone_scripts folder to the game folder and launch the game through it.
FPS booster terminates all unnecessary processes and services on the computer, even disables Explorer, freeing up precious resources for the game, which significantly increases playability and FPS on an old PC. After exiting the game, all services start again.

If you have followed the procedures described above, but still have not achieved a comfortable FPS, then nothing will help except upgrading your PC.
This section of the guide consists of two parts. In the first part you will find a detailed list describing all the graphical parameters present in the game. Many parameters will have an interactive comparison in a very convenient format for you, so that you can clearly assess the degree of influence on the quality of the picture. I note, however, that not all parameters have such a comparison, because it is not possible to fully capture the impact of individual settings on the graphics using screenshots.
Also, each parameter will have a description of the degree of impact on performance, so that you can immediately understand which settings in the game you should try to change first if you are not satisfied with the current performance. Also, the effect of parameters on FPS in digital values will be given.
In the second part, you will find various ways to optimize some settings and select the optimal ones for your system, based on the impact on the performance of each individual parameter, and you will also be able to automate the process of setting up the game using a special GeForce Experience program for owners of NVIDIA video cards. All parameters will go in the chronological order
in which they are presented in the in-game settings menu of the Russian version of GTA 5, which means that the name of each parameter will be exactly the same as it is presented in the game.
Section help
To quickly jump into the description of a specific option, use the table of contents below, but we recommend that you carefully read the description of each option so that you can fully gain all the necessary knowledge to optimize your game properly according to your definition of satisfactory performance.
Part one: detailed description of graphic settings
General settings
Video memory
As well as the amount of it used from the available one. This parameter shows how much video memory the game is currently consuming to meet its needs. Don't be confused by the fact that the amount of memory consumed can significantly exceed the amount of available memory. More on this below.
Ignore suggested restrictions
At the time of GTA 4, many players could not adjust the graphics in the game to high settings only for the reason that the game itself did not allow them to do this, because it believed that if the video memory of your video card is not enough, then it is useless to try to do anything and suggested In this case, be content with low settings, as long as the amount of video memory used does not exceed the amount available. Why? Precautions to avoid performance problems are, moreover, very questionable. Then users removed this restriction using a special command for the file commandline, today Rockstar Games themselves offer you, if you have a head on your shoulders, to disable the memory usage limit yourself. In theory, disabling this option can cause performance problems, since in a situation where the available video memory runs out, the game starts using expandable video memory, i.e. video memory from another source - RAM. Since RAM is much slower than video memory, there may be serious problems with loading textures or simply with freezes. In practice, no special problems were noticed. The game feels great, even if it consumes 2 times more memory than is available. However, too large a difference between available memory and used memory can still lead to freezes and serious lags during a long game (on average, more than an hour).
absent
DirectX version
This option allows you to select the DirectX version from three options: 10, 10.1 and 11.
The differences are that with a lower version you will no longer have access to some graphic effects, like , and . This parameter
in fact, it does not affect performance that much and the difference in FPS on different versions is minimal and,
no matter how strange it may be, the best stability and performance in the majority shows
DirectX 11, although owners of rather weak video cards say that switching to version 10 can help get rid of some graphics artifacts and sagging, as well as increase FPS a little.
In any case, try changing the version if you are not satisfied with the 11th. Perhaps this will help you.
Performance Impact: average
FPS difference: 8-10 FPS between versions 10 and 11 on outdated, weak video cards.
Screen type
Specifies how to display the game: full screen, windowed, or borderless.
The option does not require any special explanation. I’ll just note that for some, playing in a window can give better performance and reduce the loading time of the game itself. You can switch to full screen when the game is running in windowed mode using the Alt+Enter keyboard shortcut.
Performance Impact: absent
Permission
Screen resolution at which the game will run. A lower resolution can significantly improve performance, but at the cost of significant image degradation. It is recommended to set the native resolution of your screen, or at least a multiple of the native one, so that the sharpness of the image is not lost.
Performance Impact: average
FPS difference: depends on the individual characteristics of the computer components.
Format
Performance Impact: absent
Update frequency
The rate at which your monitor is capable of updating the image on the screen. It is recommended to set the monitor's native frequency.
Performance Impact: absent
Output Monitor
This option is needed for those who have more than one monitor installed. The parameter selects the screen on which the game image should be displayed. So, if you have two monitors, one can have a game on it, and the other can have a desktop, for example.
Performance Impact: absent
Anti-aliasing (FXAA, MSAA, TXAA)
It was decided to combine all the anti-aliasing settings under one heading in the guide, since they are closely related and this is most convenient for you to be able to appreciate the difference between the different modes of this setting. There are three types of anti-aliasing available in the game, each of which has different principles of operation and impact on performance.
First comes the technology of temporal smoothing FXAA, developed by NVIDIA, which is successfully used in many games and sometimes gives good results on objects close to the player, but distant plans, as a rule, remain not very processed and, as a result, do not look the best. This is quite noticeable when using this type of anti-aliasing in GTA 5. The implementation itself leaves much to be desired, because this algorithm works very poorly. Personally, what irritated me most was the mini-map, which was all covered with “ladders” (distortions along the edges of objects or lines, gradation), it literally hurt my eyes, therefore, another solution was found using this anti-aliasing, since it, nevertheless, gives the best performance results.
It is detailed in the second part of this guide.
Next comes smoothing MSAA, which has a more pronounced effect, but also requires significantly more video card resources. Unlike FXAA, this anti-aliasing is permanent, which means it is applied to the entire scene, including both near and far objects. Available only with DirectX 11 version.
The following introduces NVIDIA's exclusive temporal anti-aliasing technology TXAA, which is designed to significantly improve the quality of the picture in the game in the background. It is worth noting that enabling this type of anti-aliasing is only available when MSAA is enabled, i.e. these algorithms work in pairs. MSAA coupled with TXAA can produce stunningly clear images, however, you will need a top-level video card for this.
To see the differences in the performance of different anti-aliasing algorithms, use our interactive comparison (recommended to view in full screen):
Performance Impact:
- FXAA- low
- MSAA- high(consumes a lot of video memory)
- TXAA- average
FPS difference:

Vertical Sync
Or V-Sync. The technology synchronizes FPS in the game with the monitor's refresh rate and allows you to remove vertical distortion (jerking). A very useful function, because... It becomes easier to perceive the image, as the picture becomes smoother. Many people don’t like this option because it limits FPS and supposedly kills performance. This statement is only 50% wrong, since disabling this function will allow you to find out the maximum FPS that the game can produce on your hardware, but during a normal game, disabling this function will not give anything, since your monitor is not able to show FPS above its refresh rate, which means you gain nothing if you expect to see 100 frames per second on a 60Hz monitor. Plus, it’s also a matter of the anatomy of the human eye, which is not capable of perceiving such high values.
The parameter has several meanings:
- 100% - FPS will be limited by the monitor frequency (60Hz - 60 FPS)
- 50% - FPS will be limited to 1/2 the monitor frequency (60Hz - 30 FPS)
- Off - FPS is not limited.
Personally, I recommend that you enable this option in any case. If you have a very powerful system and with Off. FPS synchronization in the game is 60 or higher, then enable full synchronization; if the average FPS is below 60, then enable the option to 50%. In some cases, it is recommended to enable vertical sync on your video card.
Performance Impact: absent
Automatically pause the game in the background
Enabling this option causes the game to pause itself when you minimize the game via Alt+TAB or switch to another monitor if you have more than one. A very useful feature, since it allows you to avoid any changes in the gameplay without your absence, because... When any application is minimized, it continues to work, even if the application window is not active at the moment and it seems to you that no changes are happening.
Performance Impact: absent
City population
This parameter is a scale by filling which you can regulate the number of pedestrians and traffic on the streets of Los Santos and Blaine County. The more this scale is filled, the more pedestrians and cars you will meet on your way. Unlike GTA 4, where this parameter significantly reduced performance, here there is no drop in frame rate as such. The setting discussed interacts closely with other parameters, such as: Population Variety, Particle Quality, Special Effects Settings, Reflection Quality and finally Shadow quality. The thing is that pedestrians and traffic are game objects, which are also subject to the above parameters. Taking this fact into account, the most optimal value for this parameter will be 75% of the total occupancy of the scale. This value will allow you to avoid FPS losses as such, because the difference between 0% and 100% is only about 3-5 frames per second, and they begin to be lost when approaching max. mark. At the recommended 75%, you'll get the optimal amount of traffic and pedestrians on the street and lose virtually nothing in performance, but again, results may vary on different computers, so experiment, but don't be afraid of high values for this setting.
Performance Impact: low
FPS difference:
Population variety
A very interesting parameter. How? Yes, because it does not affect performance at all, but at the same time it consumes a fairly large amount of video memory. It affects the diversity of pedestrians and traffic in the game world. So that you understand how to adjust it correctly in your case, I’ll try to explain to you the mechanism of action of this setting: let’s assume that there are 100 types of transport in the game (in fact, there are more, this is just an example) and 50 types of pedestrians (similarly, this is an example ). With a value of 50% of the parameter under discussion, 50 types of transport and 25 types of pedestrians will be loaded into the memory of your video card and then they will be distributed throughout the entire game world, that is, half as many as they actually are. Does this mean that the game will select 50 specific vehicles and use only them? No, that's not true. Transport will change at certain intervals, but you will only be able to observe 50 of these cars at one time in the game world, similarly with pedestrians. If you increase the parameter City population, then in the game world the number of copies of those same 50 cars and 25 pedestrians will increase. I hope it's clear?
The technology of duplicating (copying) vehicles and pedestrians itself works in such a way as to duplicate each subject in the game world (1 type of transport or pedestrian) 5 times in order to maintain a certain balance of diversity on the streets of Los Santos.
The higher the value of this parameter, the more unique pedestrians you can meet while walking along the city streets and the more unique types of transport you can overtake while rushing along the numerous roads of the city. As mentioned before, this parameter consumes video memory very heavily, but I personally believe that if you have to sacrifice graphics for the sake of greater performance, it is better to neglect the quality of shadows or reflections (the main consumers of memory after textures) than the variety and richness of the game world . What is better: to be in a very beautiful (graphically) game world, but rather poor in population (empty), or to have a fairly lively city and village, but with a slightly less impressive picture? It’s up to you and only you to decide, but as I already said, this option should still be left as a priority.
Author's Note: The amount of video memory on my video card is 1 GB. I use fairly high settings in general and the texture quality corresponds to the "High" value, while the discussed parameter Population variety I have the same installation City population, i.e. by 75%. In total, the game consumes 2181 MB of video memory. I can't say that I'm experiencing any major performance issues due to the amount of available video memory being so high. The game runs perfectly even if the amount of video memory is much larger than available. What am I talking about? Moreover, you should not be afraid of this parameter and should leave it at least at 50%, otherwise the city begins to empty quite noticeably, or you meet the same cars and the same pedestrians, because the game begins to duplicate them all by 5 once. If you have a memory capacity of 2 GB, then you should not limit this setting and it is advisable to set its percentage as high as possible. Experiment, friends.
Performance Impact: absent(but consumes a lot of video memory)
Focus scale
This is also the drawing distance. Yes, I also have no idea why the translators from 1C called this parameter such a strange name, but still, the essence of the parameter does not change from the name. This setting affects the drawing distance of smaller parts of various objects in the in-game world.
I must say that when adjusting this parameter, I could not understand its meaning not so much because of the strange name (I was looking for changes “in focus”), but because no serious drops in FPS were noticed. Both at 100% and at 0%, the number of frames per second changed by a maximum of 3-5 values. Remembering the same GTA 4, where this parameter significantly affected performance, a completely different picture is observed here. Actually, this is all because the very detail of those very small parts of objects does not change so much, since the game by default has a very high drawing distance for the entire map. In order to still find the very difference when changing this option, which is interesting in every sense, I recommend using the following interactive comparison:
Performance Impact: low
FPS difference: 3-5 FPS between 0% and 100% respectively.
Texture quality
In principle, this parameter does not need any special explanation, since everything is very clear from the name. Affects the quality of all textures in the game. Video memory consumes the most. It consumes very seriously, I must say. It does not affect performance in any way, although, nevertheless, there is a difference of 1-2 FPS, but it is so insignificant that I see no reason to take it into account. Regarding the amount of video memory and the meaning of this setting: if you have 1 GB of video memory, it is recommended to set it to “High”, because with the “Standard” texture quality you will immediately forget that you are playing the PC version of the game. The textures will be the same as on the previous generation of consoles. As was already written a little earlier (you read everything, right?), the game works quite stably even with the amount of video memory used significantly exceeding the available one. Therefore, if you have 1 GB, feel free to set the option to “High”. If you have 2 GB or more, you can set it to "Very High." Based on numerous reviews from both Russian and Western players (and not only), we can conclude that you won’t see much of a difference in texture quality between the last two parameters (playing at resolutions up to 1080p in 3rd person view). If you play in 4K resolution, then it makes sense to set the maximum value for textures. This option is very closely related to the parameter Shader quality, since the latter includes Parallax Mapping technology, which very noticeably affects the corresponding effects for textures. So, if your texture quality is set to “Standard”, then you will not be able to fully appreciate the work of the technology mentioned above. So that you can clearly evaluate the differences with different option values Texture quality, we made an interactive comparison, choosing the amusement park on the pier as the object for comparison:
Author's Note: in the screenshot with the “Standard” value, you can see that FPS is 89 (which is significantly higher than with other values), but I hasten to disappoint you, with many other tests it was found that there is no difference in FPS in a normal game and this inscription in the screenshot is nothing more than a measurement error.
Performance Impact: absent(but consumes a lot of video memory)
FPS difference: 1-2 FPS between "Standard" and "Very high." respectively.
Shader quality
First of all, this setting affects the quality and quantity of various lighting sources, the quality of textures (Parallax Mapping technology is used), the surface of the water (glares on the water surface and the appearance of water effects), the volume and naturalness of grass and trees, and the final result. anisotropic filtering, for sunlight, etc. This parameter, like many others, begins to actively show worse results when switching to the “Standard” value. Differences between "High" and "Very High" are not so noticeable, however, depending on the combination of time of day and weather conditions, you may feel some difference in the perception of the game world. It becomes a little less “saturated” in terms of lighting and additional surface detail. Especially, such changes are very well felt in the desert and forests of Blaine County, due to the large number of surfaces where the Parallax Mapping effect is applied and where the play of light and shadow actively occurs. To clearly evaluate the impact of this parameter on the quality of the graphic component, you can use the interactive comparison below.
This comparison shows the result of Parallax Mapping. As I've said before, its impact is especially noticeable in Blaine County on surfaces like this, where every pebble and every bump can lose volume, resulting in an overall lesser experience in the area. For weak and medium-sized computers, it is recommended to leave this parameter at “High” or “Very High,” sacrificing 2-3 FPS, because The difference between these two settings is not that great, and when moving from Standard to the last two mentioned settings, you may notice a noticeable drop in FPS.
Performance Impact: average
FPS difference: 6-8 FPS between “Standard” and “High”, 2-3 FPS between “High” and “Very high.”
Shadow quality
This parameter determines how clear and detailed the shadows will be, as well as how they will interact with the outside world when cast by other objects when they are illuminated (for example, car headlights). The higher the value of this setting, the higher the resolution will be the shadow map - the “texture” of the shadow, which is generated using a special algorithm and superimposed on the surface. As a result, the shadow itself will have greater detail and no “jaggies” (the result of scaling a low-resolution shadow map). This option, together with the parameter " High-resolution shadows This option has a fairly noticeable impact on performance and uses video memory, which means
its configuration should be approached with special attention. When set to "Very High" you will feel a very significant loss in FPS, while the quality, unlike the “High” value, will not change much. Such settings are more likely to be relevant for games at resolutions above 1080p, up to 4K. The optimal choice would be the value “High”, while a related parameter "Soft Shadows" should be left at "Soft". This will allow you to get unobtrusive soft shadows with little loss in performance. If you are not satisfied with this combination, you can experiment with the values of the soft shadows parameter, since it has less of an impact on performance than the main parameter "Shadow Quality"
Performance Impact: high
FPS difference:

Reflection quality
The parameter affects the detail, clarity and accuracy of the reproduction of the surrounding world in the reflections of such objects as: car bodies, various shiny and reflective surfaces, puddles, water surfaces, glass and mirrors (in houses and hairdressing salons). It’s worth noting right away that the parameter under discussion will make you cry and think carefully about choosing the optimal quality for reflections, since even at the “High” value, the latter do not inspire confidence and look like they came straight from the last generation of consoles. It must be admitted that they begin to look more or less decent only with the “Very High” value, while not reducing performance so much on mid- and high-class computers. Owners of weak systems should either diligently avoid encounters with reflective surfaces, especially mirrors (which is basically unrealistic), or sacrifice other graphical delights for the sake of preserving a playable FPS. But I won't overdramatize. So that you can compare the quality of reflections for different settings, we have prepared an interactive comparison.
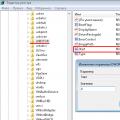 USB 3.0 in BIOS. How to disconnect USB ports from connecting a flash drive. Prevent users from connecting USB storage devices using a Microsoft app
USB 3.0 in BIOS. How to disconnect USB ports from connecting a flash drive. Prevent users from connecting USB storage devices using a Microsoft app How to increase FPS in World of Tanks
How to increase FPS in World of Tanks Troubleshooting Mouse Problems
Troubleshooting Mouse Problems