HP laserjet m1132 scanning program. Scan to HP LaserJet M1132
Windows XP / Vista / 7 / 8 / 8.1 / 10
Bit options: x32/x64
Driver size: 10 MB (x32) and 11 MB (x64)
How to install driver on Windows 10
The HP LaserJet Pro M1132 multifunction device from a well-known American manufacturer is well suited not only for office space, but also for home use. After purchasing the equipment, first of all you will need to fully configure it in the operating system, which can be done using a special software utility. You can download and install the driver for this model using the links above.
After opening the newly downloaded file, the main window of the installation utility will appear in front of you, in which you need to select the USB installation method, as well as decide on the device being used. In our case, you should click on “HP LaserJet Pro M1130 Series”.
Then click “Start installation” and move on to the next step.
You are welcomed by an animated guide that will guide you through the entire installation process. In this window you can familiarize yourself with the basic recommendations for installing equipment in a ventilated area.
Here you will need to remove the orange ribbons from the printer and remove the plastic insulation.
We open the toner slot, in which we also remove the protective gasket, cartridge and shipping tapes. We follow the further guidance and move on.
Remove the next orange tape on one of the edges of the new cartridge. Gently rock the toner for the smoothest distribution of the internal powder.
We install the toner in the slot required for this and lock the lid.
We install a special container for paper in the same way as shown on the slide.
Connect the printer using the supplied power cable. Let's move on to installing the software directly, following the additional recommendations on the display. To continue, click “Install software...”
Here you need to decide on the installation process method. We recommend choosing “Easy installation”, which will allow you to set up your equipment as quickly and safely as possible. Click “Next”.
In the new window, select the same item as shown in the screenshot below and click on the “Next” button.

Need a device for printing, scanning, and copying, then HP LaserJet Pro M1132 is an ideal device. This printer is very small and has a beautiful look. It will save you’re a lot of time and money too because it consumes very less power. HP LaserJet Pro M1132 printer is a multifunction printer with inbuilt energy star mode. With this mode, it works properly even in low power.
HP LaserJet Pro M1132 MFP driver Supported Windows Operating Systems
| Supported OS: Windows 10 32-bit, Windows 10 64-bit, Windows 8.1 32-bit, Windows 8.1 64-bit, Windows 8 32-bit, Windows 8 64-bit, Windows 7 32-bit, Windows 7 64-bit, Windows Vista 32-bit, Windows Vista 64-bit, Windows XP 32-bit, Windows XP 64-bit | |||
| Filename | Size | ||
| Full Feature Drivers and Software for windows.exe | 212.67 MB | Download | |
| Hostbased Basic Driver for windows XP Vista 7 and 8 32 bit.exe | 9.51 MB | Download | |
| Hostbased Basic Driver for windows XP Vista 7 and 8 64 bit.exe | 10.60 MB | Download | |
| XPS Driver Update for windows XP Vista and 7 32 bit.exe | 4.26 MB | Download | |
| XPS Driver Update for windows XP Vista and 7 64 bit.exe | 5.14 MB | Download | |
HP LaserJet Pro M1132 MFP driver Supported Mac Operating Systems
| Supported OS: Mac OS X Lion 10.7.x, Mac OS X Snow Leopard 10.6.x, Mac OS X Leopard 10.5.x | |||
| Filename | Size | ||
| Full Feature Drivers and Software for Mac OS X 10.5 to 10.7.dmg | 66.29 MB | Download | |
HP LaserJet Pro M1132 MFP driver supports a wide variety of windows operating system which includes Windows Vista, Windows 7, Windows 8, and Windows 10 with a 1GHz processor and 1 GB RAM. The other version is Windows XP with 233 MHz processor and 128 MB RAM. The supported versions of Macintosh are Mac OS X v10.4, 10.5, 10.6 with Intel Core Processor and 256 MB RAM. The minimum free disk requires for installation of the file is 2 GB, 128 MB, and 150 MB for Windows or Macintosh.
Its physical dimensions are 250x265x415 mm, and its weight is 7.0 kg. HP LaserJet Pro M1132 media capacity is 150 sheets in the input tray and 100 sheets in the output tray.
This device handles various media type which is envelopes, transparencies, and plain paper. The automatic document feeder capacity is up to 35 sheets. It runs on 365 watts of power with the input voltage of 220 to 240 and 50 Hz input frequency.
HP LaserJet Pro M1132 supports two-sided duplex copy function manually with 300 dots per inch (dpi) resolution. It also provides the 1200 pixels per inch (PPI) resolution for scanning. The multiple resolutions stand at 600 pixels per inch (PPI), 300 pixels per inch for graphics, and 150 pixels per inch for photos resolution. The speed of printing depends on paper size like for letter speed is 19 ppm and 18 ppm for A4 paper size.
On this page you will find a complete set of drivers for the HP LaserJet Pro M1132 All-In-One. The scanning driver, print driver and copier driver are collected in one installation package. In addition, the package may contain additional convenient programs for working with MFPs.
The package is intended for all versions of the Windows operating system, so you don’t have to select files for a specific system. Download and run the installation file (its only drawback is that it is 212 MB in size). Next, follow the installation instructions, the installer is equipped with Russian language. During installation, you will need to connect the device to your computer and turn it on. Without a connection, the installation will not complete.
M1132 MFP drivers need to be updated periodically to ensure maximum device performance. Device manufacturers are constantly releasing new versions of drivers that fix errors and speed up the process of interaction between a computer and a printer or scanner. You can subscribe to updates on our website so you don't have to manually check for scanner driver and printer driver updates manually.
The HP LaserJet Pro M1132 is a device that allows you to print, scan, and copy documents. Its print output of 8,000 pages per month makes it suitable for small and medium-sized offices. Printer print speed: 18 ppm. Maximum paper size for all operations: A4. The scanner can format images with a color depth of 24 bits and a resolution of up to 19200x19200 dpi. Images can be saved or automatically sent by e-mail.
Printers in the modern world are used for all sorts of purposes in businesses, offices or even at home. To output text, just connect the computer and press the print button, but the first time you connect, the computer does not recognize the printer, since there are no necessary drivers. Anyone can easily install the software; the process is simple and does not require much time. Let's look at how to install drivers for the HP LaserJet M1132 MFP printer.
Finding drivers for the HP LaserJet M1132 MFP printer
The source of the driver download plays a big role. Questionable sites and services are likely to contain infected installation files or completely unsuitable software. We recommend downloading drivers for the HP LaserJet M1132 MFP printer only from official and safe sites, and also using proven programs for automatic updating. Let's consider several installation methods: manually, as well as using other software.
Method 1: Download the driver from the official website
This method is the most common and does not take much time. Developers publish software on official websites so that every device owner can download it. But let's move directly to the site.

In addition, by clicking on the button "Intelligence" You can find out other useful information about security. The tab contains a description of the driver itself, as well as comments about its latest updates and innovations. Developers often fix bugs and add features in new versions of software, so it's worth checking for updates at least occasionally.
- After that, select the download path for the installation file. Remember it and press "Save" Then open it and follow the instructions.
- Open the downloaded file and wait until the extraction occurs. This usually takes no longer than a minute. After this, a menu opens where we are asked to select the device for which the software is downloaded. Select the first item: “HP LaserJet Pro M1130 MFP installation from USB”.

- Press the button .

- Next, animated instructions for preparing the printer for installation will appear on the screen. To view the interactive instructions, click the view button and the video will start playing. After the end of the video, the stages of work will automatically change on the screen. If you need to go back, press the corresponding button "Back" in the bottom panel of the player. Follow all steps carefully.

- If the rules are not followed, the driver instructions may not install or work incorrectly, so you should spend a little time following all the steps in the manual. Make sure the USB cable is connected to the computer and the printer is connected to power and ready to use.
- After playing all the points in the guide, a button will appear in the window "Installing the Printer Software". Click on it.

- Next comes the installer launch. A new window contains a link to the license agreement. Go ahead and read it carefully, and optionally view the list of recommended programs from HP. After that, go back to the menu.

- Choose an installation method. If you want to install all the software components, select the simple installation. If you want to review the agreement again or select items manually, select "Advanced installation".

- A selection of printers appears in the window. Select the last item and move on.

- The download will then proceed and, if the cable is connected and the printer is working, the installation will proceed without problems. Next, take a test by printing a page and make sure the drivers are working.
If for some reason the device does not respond to PC commands properly, then re-check for drivers in the Control Panel/Hardware and Sound/Devices and Printers and find the HP LaserJet Pro M1132 MFP in the list. If the device is missing, reinstall the software.
Method 2: Installing the driver using a disk
A software disc must be included with the printer. This media is official, therefore it does not contain malicious files or pirated software; in no case is it recommended to install drivers from third-party sites and disks.
- Insert the disc into the drive.
- Open the disk by going to the folder "My computer".
- As with online installation, the driver comes with detailed, visual instructions for preparing the printer for installation. Follow each step carefully and proceed to installation.
- The installation file looks the same as in the office. website, so, as in the first method, read the license agreement, privacy policy and choose a download method.
- Wait until the download is complete and check the printer.
Method 3: Installing drivers using the program
This method is universal not only for all printers, but also for any other devices that require software. There are utilities for automatic software installation and updating. In this method, we will consider a solution using free software.

Method 4: Installation by Device ID
There are thousands of different pieces of hardware that interact with a computer. It doesn’t matter whether it’s a chip, a video card, a camera or a printer, but they all need drivers. Naturally, a certain device, for example, as in this case, a printer, will not be suitable for the first available software. When installing software, the manufacturer and model of the equipment are taken into account, and of course, the connection method.
To avoid confusion in the endless list of equipment of all models and purposes, the manufacturers decided to give each one a unique ID or "identifier". The ID is a string or several strings that consist of numbers and Latin letters; it is these values that will help us find the necessary drivers. LaserJet Pro M1132 MFP has the following ID:
VID_03F0&PID_042A .
- Now let's use the service DevID for searching drivers.
- We enter the ID indicated above into the search bar.


Method 5: Installation via Control Panel
This method is well suited if the computer does not see the printer at all and refuses to install drivers. Everything is done simply and no extraneous resources are needed.
- Let's go to "Control Panel".

- Select in value "View" paragraph "Small Icons". Next on the list we look for "Devices and Printers".

- In the window that opens at the top there is an item "Printer Installation", that's exactly what we need.

- Select the first item - "Local Printer".
- From the list, select the port to which the printer is connected (by default it is LPT1).

- After some time we choose a manufacturer HP and printer HP Professional LaserJet M1132 MFP. Let's move on.
- Enter the printer name or leave it as default.

- After installing the software, we will be asked to choose whether access will be given to other users. If necessary, we enter all the requested data, but in our case access to the equipment is not granted.

- After successful installation, you are prompted to print a test page. It's best to do this to make sure there is no problem with the printer.
Now the HP LaserJet Pro M1132 MFP is displayed among other devices, which means the software has been installed successfully.
If errors occur, please contact technical support. support, and also check the functionality of the USB cable and the printer itself. Also, if you have any questions about the article, please leave a comment. Remember to keep your software updated to avoid any errors in the future. Enjoy using it!
Good day, dear readers.
It is difficult to imagine life without a printer today. And the work of any company even more so. At the same time, to increase productivity and improve working conditions in general, companies are installing multifunctional devices. Of course, this choice is not without reason. But the more functions a unit can perform, the more complex its software is. So, for example, on the LaserJet M1132 MFP, the driver for Windows 10 must be installed separately, since in automatic mode it most likely will not be possible to enable all the features.
In addition to printing, the unit also has additional functions: scanner, copier. Such equipment is rarely used at home. But within the office - ideal. True, it is necessary to install the appropriate software on each computer with which it will interact. There are several options for this.
CD( )
Typically, with additional external devices, manufacturers supply a special disk that contains all the necessary software for the correct operation of the unit. Moreover, there are versions for different operating systems, be it Windows 7 or any other. Here you can find not only drivers, but also full-fledged programs that allow you to change settings and interact with the device.
To do this, you need to insert a plastic disk into each computer that is connected to the printer. The autorun menu will appear, where you can select the desired options.


Website( )
If for some reason portable memory is not included in the kit, it is best to go to. It is here in the corresponding menu that you can find software and download it. The main thing is to specify the operating system before doing this. It doesn’t matter whether it’s Windows XP or Windows 8.1 - usually it’s here for any version.


Although there may be situations when the manufacturer’s page simply does not have the necessary options. In this case, you can look for support on other resources. It is best to do this on proven ones. Otherwise, you can install a virus on your PC or laptop. Also, before downloading, it is important to pay attention to the bitness of the operating system - it can be 32-bit or 64-bit.
 What to do if your iPhone falls into water?
What to do if your iPhone falls into water?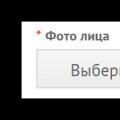 How to Quickly Insert a Face into Another Photo in Photoshop
How to Quickly Insert a Face into Another Photo in Photoshop Scan to HP LaserJet M1132
Scan to HP LaserJet M1132