I forgot my Windows 8 laptop password. Windows password reset programs
Microsoft is very committed to protecting the security of its customers' personal information. You have the ability to protect your account with a password (text or picture) so that unauthorized people cannot log into it. However, what should a user do if he has forgotten his access code for his account? In this case, you need to know how to reset the password in Windows 8.
Local account and Microsoft account
The first thing you should find out before you begin password recovery is the type of account. Unlike previous versions, users can use either a local account or a shared Microsoft account to log in to Windows 8.
Depending on what type of account the user forgot, the action algorithm changes. For example, it is unlikely that the code for a Microsoft account can be reset using third-party programs. But a convenient recovery form is available on the developer’s website. 
Try to remember how you logged into the system before. If you used an email address or phone number as your login, you most likely need to recover your Microsoft account.
Note! If you have forgotten your Windows 8 administrator password, use the methods described for local accounts.
Microsoft website
If you used a general account for Microsoft products, you can easily reset your password through a special form on the website. To do this, you can use any other personal computer, laptop or even smartphone (not necessarily with the Windows operating system). If you need to reset someone else's password, you need access to the user's mailbox or mobile phone.
The process is very simple:

Choose any option convenient for you. The new code will be sent with an email or SMS message. There is also a recovery option for those users who do not have access to mail or mobile. Click on the "I can't use any of these options" hyperlink.
Here you will need to indicate a new mailing address where you can be contacted, as well as fill out the maximum number of fields with personal information. Your application will be verified by the administration within 24 hours.
Password reset program
There are quite a large number of applications with which you can guess the password for a local user account, reset it, or simply disable verification.
To use such utilities, you will need to create a bootable USB flash drive. Distributions of some programs include tools for working with ISO images. For others, you will have to use specialized software, for example, UltraISO.
For example, you can use the universal utility ERD Commander MS DaRT. This is a whole set of applications for restoring and diagnosing operating systems from Microsoft. You can also use it to reset your password.

Recovery disk
If we do not have the opportunity to create a bootable USB flash drive on another device, but still have the installation DVD or recovery disk, you can use an alternative method. It is a little more complicated than the previous one.
Try to follow all instructions correctly and do not do anything unnecessary - this may disrupt the normal operation of the operating system.

Thus, you have replaced the "Ease of Access Center" call on the Welcome screen with the system console.
Password reset
When the system boots, select the user account whose password you forgot. Press "Control" + "U" to bring up the Command Prompt (instead of the standard Accessibility Center). 
Now you can use the usual command to change your password. Enter “net user *username* *password*” and press Enter. Log in with a new password.
Launch the command line and use the command "copy c:\ c:\windows\system32\utilman.exe" to restore normal system operation.
Some say it's a hack, others just want to unlock their car. It happens that the user simply forgot his credentials. But this is not a problem: I forgot and forgot, there are many ways to restore it. The Windows 8 administrator password is often lost or forgotten. You can simply remove it or delete it permanently. To do this, consider detailed instructions for resetting your Windows 8 password.
During login
Operating system developers prudently place an identification request on the computer. You must enter a key each time to unlock the system. In order not to have to worry about entering the code once again, you can remove the prompt to enter the code altogether. To do this you should:
- Press the Windows and R keys to open the Run window.
- Enter the netplwiz command in the window and click OK.
Entering a command in the field
- Uncheck the box Require input....

Accounts Window
- Enter the password once.
- Click the OK button again.
Delete completely
In Windows 8, there are two types of accounts. The first type is local in nature, and the second is referred to as Microsoft LiveID. Logins to the operating system can be made from one or the other.
If the user has forgotten his credentials, then he can reset his local account, which is most often his email address, using the following steps:
- You must go to the password reset page at: https://account.live.com/password/reset.
- You will need to enter the email address that is registered in the system.

Enter the address registered in the system
- Next, you need to select one of the proposed options. The first is if you need to receive a message by email. The second is if you need to link a password to a phone number. If you don’t like any of these options, you can select the highlighted item “I can’t use...” In this case, you will need to provide information that Microsoft employees can use to contact the owner of the software.

Select the desired option
- As soon as the new password field appears, you will be required to enter it. It is important to enter a code of at least eight characters.
This was the final step, after which you can use the new password. In this case, you must have a connection to the global network, otherwise the new password will not be able to take effect.
To remove the password for a local account that you no longer want to use, you need to get it with the Windows 8 operating system. They are also suitable for this. Next we perform a series of actions:
- We boot from one of the installation media.
- If the system asks you to select a language, then we do it.
- Click on System Restore.

Recovery point at the bottom
- Select Diagnostics.

Special menu for recovery
- Next, select Advanced options.
- Let's launch.
- We enter the command (copy c:\windows\system32\utilman.exe c:\) and click Enter.
- We write the command (copy c:\windows\system32\cmd.exe c:\windows\system32\utilman.exe) and click Enter again.
- We remove the installation media from the computer and click on reboot.
- As soon as the computer boots, you will need to select Accessibility or press Win + U, which will launch the command prompt.
- In the line you need to type the command (net user username new password) and click Enter. If the username is several words, you need to enclose it in quotation marks, for example, (net user “The Someone” newpassword).
Now you will need to re-enter the operating system using the new password.
Another interesting point is that even if there is no information about the user name, you can simply enter the net user command. Afterwards, the entire list of usernames relevant for this machine will be displayed. If error 8646 occurs, this indicates that there is a Microsoft account on the machine.
The password reset operation can always take place from a memory card if it is specially created in advance. To do this, Windows 8 has a special option Create a password reset disk. In this case, even if you have forgotten your passwords again, you can restore or change them in a short time. USB installation cards for Linux operating systems, which have the ability to edit boot programs, are also a great help. Unfortunately, computer hacking can be done in the same ways.
(Visited 3,686 times, 1 visits today)
Synchronizing user data within one account is a fashionable trend today, which has its advantages. Many people log in to the Chrome browser using their Google account, thereby having their own browser settings on different devices (different PCs, smartphones). Microsoft provides similar functionality in its new operating systems.
When loading Windows 8 and 8.1 when working through a Microsoft account, the system asks you to enter the user password, and so on every time you turn on the computer. Of course, security is paramount today, but if the computer is used only at home and only by you, the need for constant authorization loses relevance and begins to cause inconvenience.
How to disable the password prompt in Windows 8.1 and 8 when you turn on the computer when using a Microsoft account?
Using a keyboard shortcut Win+R let's open the utility Execute. In the window that opens, enter and click OK.

In the window that opens " user accounts"select the required user and uncheck the box for him in the item Require username and password.

After that, click Apply. A window will open to fill in the data for automatic login. The username will already be filled in here, all you have to do is enter your password and click OK.

Now you can safely restart your computer and watch the login to Windows 8 without asking for a Microsoft password.
II Method.
Replacing your Microsoft account with a local one
On the menu Start select Change computer settings.

Go to the tab Users and further on setting Switch to local account.

In this case, the system will ask you to enter the current password for your Microsoft account - fill it out. Then we will be prompted to enter a new password for the local entry - we don’t enter anything here, just click Further, after which the users will change.
The question of how to remove a password in Windows 8 is popular among users of the new operating system. True, they ask it in two contexts at once: how to remove the password prompt for logging into the system and how to remove the password altogether if you have forgotten it.
In this instruction, we will consider both options at once in the order listed above. The second case will describe both resetting the Microsoft account password and the local Windows 8 user account.
How to remove password when logging into Windows 8
By default, you are required to enter a password every time you log in. To many this may seem unnecessary and tedious. In this case, it is not at all difficult to remove the password request and the next time, after restarting the computer, you will not need to enter it.
To do this, do the following:
- Press the Windows + R keys on your keyboard and the Run window will appear.
- Enter the command netplwiz and press the OK button or the Enter key.
- Uncheck “Require username and password”

- Enter the password for the current user once (if you want to log in using it all the time).
- Confirm your settings with the OK button.
That's it: the next time you turn on or restart your computer, you will no longer be prompted for a password. I note that if you log out (without rebooting), or turn on the lock screen (Windows keys + L), the password request will already appear.
How to remove Windows 8 (and Windows 8.1) password if I forgot it
First of all, keep in mind that in Windows 8 and 8.1 there are two types of accounts - local and Microsoft LiveID account. At the same time, logging into the system can be done using either one or the second. Resetting the password in the two cases will be different.
How to reset your Microsoft account password
If you log in using a Microsoft account, i.e. Your email address is used as a login (it is displayed on the login window under your name), do the following:
- Log in from an accessible computer to the page https://account.live.com/password/reset
- Enter the E-mail corresponding to your account and characters in the field below, click the “Next” button.

- On the next page, select one of the items: “Email me a reset link”, if you want to receive a link to reset your password to your email address, or “Send a code to my phone”, if you want the code to be sent to the linked phone . If none of the options suits you, click the “I can’t use any of these options” link.

- If you select "Send Link by Email", the email addresses associated with that account will be displayed. After selecting the one you need, a link to reset your password will be sent to this address. Go to step 7.
- If you select “Send code to phone”, by default an SMS with a code will be sent to it, which you will need to enter below. If desired, you can select a voice call, in which case the code will be dictated by voice. The resulting code must be entered below. Go to step 7.
- If you selected the option “None of the methods are suitable”, then on the next page you will need to indicate the email address of your account, the mail address where you can be contacted and provide all the information you can about yourself - name, date of birth and any other that will help confirm your ownership of the account. The support team will check the information provided and send you a link to reset your password within 24 hours.
- In the “New Password” field, enter a new password. It must consist of at least 8 characters. Click "Next".
That's all. Now, to log into Windows 8, you can use the password you just set. One detail: the computer must be connected to . If the computer does not have a connection immediately after turning it on, then it will still use the old password and you will have to use other methods to reset it.
How to Remove Windows 8 Local Account Password
In order to use this method, you will need an installation disk or bootable USB flash drive with Windows 8 or Windows 8.1. You can also use a recovery disk for these purposes, which can be created on another computer where you have access to Windows 8 (just enter “Recovery disk” in the search, and then follow the instructions). You use this method at your own risk and is not recommended by Microsoft.
- Boot from one of the above media (see how to boot from a flash drive, from a disk - similarly).
- If you need to select a language, do so.
- Click the "System Restore" link.

- Select “Diagnostics.” Restoring your computer, returning your computer to its original state, or using additional tools"

- Select "Advanced Options".
- Launch Command Prompt.
- Enter the command copyc:\windows\system32\utilman.exec:\ and press Enter.
- Enter the command copyc:\windows\system32\cmd.exec:\windows\system32\utilman.exe, press Enter, confirm replacing the file.
- Remove the flash drive or disk and restart the computer.
- On the login window, click on the “Accessibility” icon in the lower left corner of the screen. Alternatively, press the Windows key + U. The Command Prompt will launch.
- Now enter the following into the command line: netuser username new password and press Enter. If the above username is multiple words, use quotation marks, for example net user “Big User” newpassword.
- Close Command Prompt and log in with the new password.
Notes: If you don't know the username for the above command, then just type the command netuser. A list of all usernames will be displayed. Error 8646 when executing these commands indicates that the computer is not using a local account, but the Microsoft account mentioned above.
A password when logging into the operating system is a very useful function for many users. You can be sure that at your workplace, no one except you will have access to files and folders on your computer. If you have a lot of people at home who want to use a computer, then an account with a password will perfectly protect your personal files from household members.
A new feature has appeared in the Windows 8 operating system. It consists of the following: when registering, you are asked to create a Microsoft account. It undoubtedly has advantages - through one Microsoft account you can synchronize various devices: laptop, tablet, computer.
But, as it turns out, not everyone needs this. For example, you do not need to restrict access to files, and you only use Windows 8 on your home computer, and you need to enter the password every time you boot the OS or when the computer wakes from sleep mode.
In the article, I will describe a simple method that will help sign out of your Microsoft account And will remove the password when logging into Windows 8.
Press the Win+R key combination on your keyboard and the “Run” window will appear. In the "Open" field, write the command netplwiz and click "OK".
A window will open "User accounts". Uncheck the box "Require username and password". Click Apply.

In the next window, the “User” field will be filled in; you need to enter a password for it and confirm. Click OK.

Now click "OK" on the Accounts window.

After this, you need to restart the computer, and when you log in, you will no longer need to enter the password. If the computer goes into sleep mode before rebooting, you will need to enter the password again when you wake up.
Another way to disable the password when you turn on your Windows 8 computer is to switch to a local account.
Move your mouse cursor to the upper right corner and go to “Options” in the side pop-up panel.


In Settings, go to the Users tab.

Your Microsoft account will appear at the top. To exit it, click on the button "Switch to local account". Then you will need to enter the password for the current Microsoft account. When the system prompts you to enter a new password for the local account, click Cancel, or something like that.
Now, you will log in to the system under a local account, and you will not need to enter a password - unless, of course, you skip this point, as I described above.

Using one of the described methods, you can remove the password when logging into the Windows 8 operating system.
Rate this article: TAP-Windows Adapter V9 what is it and how to remove it?
TAP-Windows Adapter V9 what is it and how to remove it?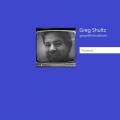 Windows password reset programs
Windows password reset programs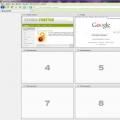 How to Make Visual Bookmarks in Firefox
How to Make Visual Bookmarks in Firefox