How to delete drawings in AutoCAD. How to trim a line in AutoCAD
Quite often situations arise when it is necessary to delete some unnecessary layer in AutoCAD. How to delete unused layers in AutoCAD will be discussed in this article.
Of course, you could simply make the layer invisible, but then, although it will not be displayed or printed, it will still be stored in the drawing file. And the file size will increase.
Therefore, if you are firmly convinced that you no longer need a layer, then it is better not to disable this layer in AutoCAD, but to delete it.
To delete a layer in AutoCAD, select it in the Layer Properties Manager dialog box and click the Delete button.
When finished, close the Manager and make sure the layer is deleted.
You can also delete layers using the "Purge" command (aka _PURGE).
The above methods do not always work. Here are the main reasons why you cannot delete an AutoCAD layer:
1) The layer contains graphic elements of the drawing, i.e. contains objects.
2) You are trying to delete the zero layer "0" or the Defpoints layer (find out what these layers are).
3) The layer is current.
4) Previously, blocks were created on this layer, i.e. it contains a description of the block, although the block itself may no longer be in the drawing (read the article about the relationship of blocks and layers in AutoCAD to avoid mistakes!).
These are, perhaps, the main reasons why a layer is not deleted in AutoCAD. If an attempt to delete a layer fails, a warning message appears:

And yet, how to remove unnecessary layers in an AutoCAD drawing? To do this, use the sequential instructions described below.
Algorithm for removing unnecessary layers
1) Make sure the layer is not current, unfrozen and unlocked.
2) Check that there are no objects on the layer. This is very simple to do: turn off all layers, then press Ctrl+A to select all objects of the current layer and press Delete. It is also rational to execute the _LAYDEL command (aka LAYUDAL), which allows you not only to delete all objects on a layer, but also to clear it. For this command to execute correctly, the layer to be cleared of objects must not be current.
3) Remove any block definitions that are not used in the drawing. To do this, execute the “Clear” command (read how to delete blocks in AutoCAD).
4) Check if any files are connected to the drawing as external reference links (xref, pictures, etc.).
5) Repeat the above procedure for deleting a layer through the Layer Properties Manager or the CLEAR command.
If all else fails, then as an alternative you can simply create a new file with the necessary layers and then copy the graphic elements of the drawing from the “contaminated” files there.
I advise everyone to watch the video tutorial, which will allow you to increase your work efficiency in AutoCAD several times. You will learn how to delete all elements that are not present in the graphic space, but at the same time load the file (see the lesson “Creating commands and macros in AutoCAD using the example of the CLEAR command”). Using this material, layers will be deleted in AutoCAD in 2 clicks!
How to delete a layer in AutoCAD containing objects?
A fair question arises: is it possible to delete a layer along with objects in AutoCAD? After all, it can take a lot of time to remove any unnecessary elements. Especially if you weren’t the one who originally created the drawing. It would be much easier to immediately delete the AutoCAD layers with all the “junk”.
How to delete line types in AutoCAD?
Andrey from Tomsk: “How to delete line types in AutoCAD if they are not deleted. I delete everything in the drawing, clear the entire drawing through the utility, but the line types remain. If I delete them manually, it says that they are in use?” Program version: 2012 (any).
If it says they are being used, it means they are really being used. The following procedure can be suggested. First you need to make sure that there are no objects with this type of line. And if there is, then assign a different line type to these objects. You need to execute the "Quick Select" command. To do this, write on the command line: _QSELECT (for any version) or BVYBOR (only for the Russian version). Then in the window that opens, select “Object type” &mdash “Multiple”, “Properties” &mdash “Line type”, “Operator” &mdash “Equal”, “Value” &mdash select the desired (or rather unnecessary) line type, click “OK”. If any objects are selected, assign them a different line type. After this, you need to make sure that the unnecessary linetype is not the current one. Then you can start deleting. This can be done in two main ways. For example, go to the Line Type Manager (_LINETYPE or TYPLIN command) and delete unnecessary types. Or you can delete unnecessary unused objects, including linetypes, unnecessary layers, etc. with the CLEAN or _PURGE command. In the window that opens, there should be a checkbox at the bottom that says “Delete items with confirmation.” Then you need to select the extra element and click “Delete”; in the confirmation window, do not delete what you need, but delete what you don’t need. If you still cannot remove the unnecessary line type, it means it is used in some layer. You need to go to the layer manager and check if this unnecessary line type is there. Replace the line type for the found layers and try again to clear the document of the unnecessary line type.
Question: .
01 02
Quite often, users are interested in how to remove AutoCAD completely from their computer. It would seem that there is nothing difficult or special in the process. But actually it is not. Regular removal does not bring any significant results. Accordingly, if there were any failures or problems during the initial installation, they will not be corrected. It is important to know how to get rid of the application completely. Especially if you want to start using the new version of AutoCAD. Cleaning from a previous build helps eliminate software conflicts on your computer. This means that the program will work in full force. So what should you pay attention to? How to get rid of the mentioned application?
Why problems arise
First, it’s worth understanding why problems with uninstalling programs arise in the first place. The thing is that some computer applications are installed on a computer with special features. What are we talking about?
Various software can install their own folders on the system partition. Those that are needed for the normal functioning of programs. They tend to hide. And the AutoCAD program is no exception. During normal deletion, only the main folders and files are removed. And those that were hidden remain. Accordingly, uninstallation does not occur completely. That is why you will have to think about how to properly get rid of this application. In fact, everything is much simpler than it seems.
Standard removal
How to delete "AutoCAD" completely from the computer? The first stage is known to everyone. This is a standard removal of an installed program. Without this feature, it will not be possible to fully bring the idea to life. 
You can do this as follows:
- Open the Start menu.
- Click on "All Programs". In the menu that appears, you will have to find the AutoCAD folder. It needs to be opened.
- Among all the functions that appear, select
- Following the instructions of the uninstaller, wait for the process to complete.
Only after this will you be able to think further about deleting the application. It doesn't matter what version of AutoCAD. The main thing is that uninstallation is the same.
Similar to standard deletion
Here's another trick that will help you remove the program without much difficulty. But this is just the standard method. It helps a lot when you don’t want to use the “All programs” menu item. You can bring your idea to life through a special Windows service. Or rather, through the "Control Panel".
How to completely remove "Autocad 2013" from a computer? To do this in the standard way, you need:
- Open "Start" and select "Control Panel" there.
- Find and run You need to select "Uninstall".
- Wait. After a few minutes, a list with all installed software will appear on the screen. You need to find AutoCAD there.
- Select the corresponding line, left-click on it and select the “Delete” function.
- Follow the instructions of the uninstaller. It is advisable to remember the path where the application was installed.
Accordingly, this technique helps standard removal. What's next? The process doesn't end there. Now you need to remove hidden files and folders from "Autocad". Otherwise, the uninstallation process cannot be called 100% complete. 
Revealing the hidden
You will first need to enable the display of hidden documents on your computer. Otherwise, AutoCAD will not be completely uninstalled. No matter how hard the user tries, it will not be possible to bring the idea to life.
So, in Windows 7 (and newer versions), enabling the display of hidden documents proceeds according to the following principle:
- You need to open Explorer and hold down the Alt button. An additional menu will appear on the window panel.
- Select "Tools" - "Folder Options..." in the line that appears.
- Go to the "View" tab. Here you need to find “Show hidden files and folders”. A check mark is placed next to the corresponding inscription.
- Confirm changes.
After this, you can begin to take more decisive action. Now you can fully understand how to remove "Autocad" completely from the computer. It is enough to get rid of hidden files and folders of the program, as well as clean the system registry. 
Folders
It's worth starting from the first point. Otherwise it will not give any results. It will not go away completely; the process will have to be repeated again in the future. It is required, as already mentioned, to get rid of folders "Autocad". They can be detected manually. To do this, you can visit the following sections on your computer:
- The location where the program was originally installed. It is likely that some documents remained after uninstallation where they appeared due to the installation of the application.
- Local disk C/ProgramData. There should be an AutoDesk folder there. It contains AutoCAD.
- The Program Files folder on the system partition of the hard drive. There will also be “Autodesk”, and AutoCAD in it.
- AppData on drive C. It is located in the folder with the username. From "AppData" you need to go to Local and open the "Autodesk" folder.
- By analogy with the previous place, you need to find Roaming in AppData. It contains AutoDesk-AutoCAD.
You can completely remove AutoCAD (Windows 10 or any other version is not so important) by deleting the specified final folders. To do this, they are highlighted with the cursor, and Shift and Del are pressed on the keyboard. The user must agree to permanent deletion. As a last resort, you can place the specified items in the trash and then empty it.
Registry
But that's not all! Get rid of "AutoCAD" of any version is not so easy! Now you need to do a little work with the operating system registry. The application being studied leaves its documents and files there after removal. You can get rid of them either manually or using programs. It's better to go with the second option. 
Required:
- Manually delete content In the document search menu you need to write %Temp%.
- Install CCleaner. After the process is completed, the program starts.
- On the left side of the screen, check off as many check points as possible. Special attention is paid to the registry and system files, including hidden ones.
- Click on “Analysis”, then on “Cleaning”. The registry will be scanned and cleaned accordingly.
Basically, that's all. Now it’s clear how to remove "Autocad" completely from the computer. This algorithm of actions is suitable for any version of the application. In fact, with proper preparation, everything is not as difficult as it seems.
Cutting lines is one of a large number of mechanical actions performed in drawing. For this reason, it should be fast, intuitive, and not distracting from your work.
This article will describe a simple mechanism for cutting lines in AutoCAD.
How to trim a line in AutoCAD
In order to cut lines in AutoCAD, there must be intersections of lines in your drawing. We will remove those parts of the lines that are not needed after the intersection.
1. Draw objects with intersecting lines, or open a drawing that contains them.
2. On the ribbon, select Home - Editing - Trim.
Please note that on the same button as the “Crop” command there is a “Lengthen” command. Select the one you need from the drop-down list.

3. Select one by one all the objects that will participate in cropping. Once this step is complete, press “Enter” on your keyboard.

4.Move the cursor to the segment you want to delete. It will become darker. Click on it with the left mouse button and part of the line will be cut off. Repeat this operation with all unnecessary segments. Press “Enter”.
If you are uncomfortable pressing the “Enter” key, call up the context menu in the work field by right-clicking and select “Enter”.

To undo the last action without leaving the operation itself, press “Ctrl + Z”. To exit the operation, press "Esc".
This was the easiest, fastest way to cut lines, let's see how else AutoCAD can cut lines.
1. Repeat steps 1-3.
2. Pay attention to the command line. Select “Line” from it.
3. Draw a frame within the area of which the trimmed parts of the lines should fall. These parts will become dark. When you finish constructing an area, the line fragments that fall within it will be automatically deleted.
By holding the left mouse button, you can draw an arbitrary area for more precise selection of objects.

With this method, you can trim multiple lines in one action.
Computer-aided design systems - CAD
Working in AutoCAD
Self-instruction manual
2.2.2. Deleting individual drawing objects using the Erase tool
Now we will look at an example of creating the same drawing, but in relative polar coordinates. However, you must first delete previously created drawing objects. To do this, you can use the command you are already familiar with Erase in mode All, however, this time we will look at methods of using the tool Erase to delete individual drawing objects.
1. Select the command from the menu system Change? Erase. The pointer will change from a crosshair to a small square called marking pointer. When it appears on the screen, it means the pointer can be used to select drawing objects. Also pay attention to the command window: a request to select objects has appeared in it.
2. Place the marking pointer on one of the lines and click the mouse - the line will turn from solid to dotted. This process is called drawing object selection.
Note. To make it easier for you to understand which line the marking pointer is on, AutoCAD temporarily highlights it with a thick outline. In our case, this is not significant, but in complex drawings it greatly simplifies the task of selecting the necessary objects.
3. Do the same with the rest of the lines.
4. Press Enter to complete the selection and apply the command to the selected objects Erase. The quadrilateral you created will be removed from the drawing, and running the command Erase will end.
 Unlimited viewing of Russian Pinterest without registration Briefly about the new social project
Unlimited viewing of Russian Pinterest without registration Briefly about the new social project How to move user folders to another local drive in Windows?
How to move user folders to another local drive in Windows?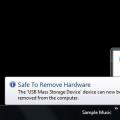 How to properly remove a flash drive from a computer or extend the life of your flash drive
How to properly remove a flash drive from a computer or extend the life of your flash drive