Moving a user profile using standard Windows tools. How to move user folders to another local drive in Windows? Transfer user data to another drive
Moving user profiles to another drive and changing the path to them is a very difficult task. However, it is quite doable, and in several different ways. Once the migration is successfully completed, the old profile folders can be deleted without any problems.
Let's say you need to transfer a profile from drive C: to drive D:. It doesn't make sense to just copy the profile files because it won't work.
The easiest and most affordable way is to use Windows Easy Transfer. This way you can transfer absolutely the entire profile, including the AppData folder and various system links associated with the profile.
First of all, you need to log into the account that we will transfer. Then open the Transfer Tool. To do this, click on the button Start and go to menu All Programs > Accessories > System Tools > Windows Easy Transfer.
Windows Easy Transfer will launch, in which, in fact, you just need to select the location where the user data will be saved. It is best to transfer them to an external hard drive or USB flash drive, although no one bothers you to choose a network drive.


As a result, we will get a file with a .MIG extension in which precious data will be stored.
1. Log in with an Administrator account and delete the old profile and all its files (if you’re scared, you can first save them in a safe place).
2. Open the system registry editor ( Start > regedit).
3. Go to the system registry branch HKEY_LOCAL_MACHINE\SOFTWARE\MICROSOFT\WINDOWS NT\CurrentVersion\ProfileList.
4. Find the value and specify the address of the new folder for it - say, D:\Users.

5. Reboot.
6. Log in with an Administrator account.
7. Create a new user account (see “Windows 7 Accounts”). Name it the same as the deleted account - however, this is just for convenience.
8. Log out and log in with the new account you just created. Now the profile folder will be created where we specified earlier for the ProfilesDirectory value.
9. All that remains is to find the previously created .MIG file and double-click on it. The wizard will transfer all user information to the new profile. If the name of the new account does not match the old one, then in the Transfer Wizard, in the additional parameters, you just need to specify a new name.
This method applies to migrating a profile on a long-established system. However, sometimes it makes sense to do this immediately after installing Windows 7.
Choosing a user profile location when installing Windows 7
If you are reinstalling or installing Windows 7 from scratch, it is convenient to immediately select a new location for the future user profile at the installation stage.
After the main steps of installing Windows 7, we will stop at the window where you need to create a new user in the system. Do not rush to indicate it and click
Now let's move the profile to a new location. In our example, we move the C:\Users folder to the E:\Users folder, as well as the ProgramFiles and ProgramData folders.
1. Copy the profiles, Program Files and ProgramData folder to a new location.
Robocopy "C:\Users" "E:\Users" /E /COPYALL /XJ robocopy "C:\Program Files" "E:\Program Files" /E /COPYALL /XJ robocopy "C:\ProgramData" "E: \ProgramData" /E /COPYALL /XJ
2. Delete old folders and create the necessary connections between folders.
Program Files folder:
Rmdir "C:\Program Files" /S /Q mklink /J "C:\Program Files" "E:\Program Files"
Rmdir "C:\users" /S /Q mklink /J "C:\users" "E:\users"
ProgramData folder:
Rmdir "C:\ProgramData" /S /Q mklink /J "C:\ProgramData "E:\ProgramData"
It is likely that when deleting folders with the command rmdir An error message will appear. You can delete these folders later, after a reboot.
Now enter regedit to open the system registry editor.
Go to the next thread:
HKEY_LOCAL_MACHINE\Software\Microsoft\Windows\CurrentVersion
Change the path to the ProgramFilesDir and CommonFilesDir folders by entering the E:\ drive instead of the C:\ drive.
Now go to the list of user profiles and change the paths again to E:\ instead of C:\.
HKEY_LOCAL_MACHINE\Software\Microsoft\Windows NT\CurrentVersion\ProfileList
Close the system registry editor. Now enter the following command:
shutdown /r /t 0The computer will be turned off, turn it on again. The user creation stage will appear again, create it and this will complete the installation of Windows 7 and the transfer of profiles.
In the Windows operating system (in all its versions) there is a so-called user folder, which contains folders for storing the desktop, videos, documents, for downloading files from the Internet, for music, images, and others that are used less frequently. Since the folders are initially located on the system drive “C”, over time this drive may become full. And if you bought yourself a small SSD drive, then most likely there will not be enough space for the files stored in the user’s folders. In this case, the location of these folders needs to be moved to another local drive, for example, “D”, and I will talk about this in this article.
Now in more detail... These user folders are primarily created for the convenience of the user, because they allow you to conveniently sort your information on the computer through the explorer, for example, put videos, films, etc. in the “Video” folder, photos, pictures - in the “Images” folder, Well, what you place on the desktop is automatically placed in the “Desktop” folder. Moreover, the appearance of these folders is initially optimized in the system for certain data, videos, photos, music. And you don’t need to create your own folders for everything you have on your computer. In general, whether to use them or not is everyone’s business.
If these folders are actively used for their intended purpose, the information in them will fill up a lot of disk space. As an example, my entire user folder takes up more than 600 GB. What's wrong with that, you ask? Nothing bad, actually, but the problem will arise when there is not enough space on your system disk. At the same time, increasing or decreasing the size of the system disk is a dangerous operation, which can break Windows itself, i.e. it will stop starting.
You can read information about resizing local disks
And some users store most of their information on the desktop, which, accordingly, will also take up space on the C: drive.
It may be news to some that the desktop in Windows is also a folder. Yes, that is right. The folder is called “Desktop” (or Desktop) and it is located in the folder of the system user you are working under, on drive C:
Or another option. Now many people install SSD drives under their system, instead of the usual hard drives. And these SSDs are very expensive, that is, they cost much more than HDDs (hard drives), 2 or even 3 times more expensive. Because they work many times faster and Windows generally works much faster with them. Since these disks are expensive, they are usually purchased in such a capacity that they are only enough to install Windows and programs for it. This is approximately 120 GB, a size that is enough for most for these purposes. But these 120 GB are no longer enough to store all the information on the computer, especially in the user’s folders, since it is initially located on the same local drive as Windows.
Here, above, I gave 2 examples due to which you may need to change the location of the user’s folders, especially the “Desktop” folder, and both of these examples are associated with a lack of free space on the “C” drive.
Let's move on to practice...
How to transfer user folders to another local drive.
The user folder itself is standardly located at the following path in Windows: C:\Users\Vladimir
Instead of “Vladimir” you will have the name of your Windows account.
Sometimes the "Users" folder may be called "Users".
In your user folder you will see something like this:
All of the user's folders are displayed here, such as "Desktop", "Documents", "Downloads", etc. There may also be other folders here, for example, as in the image above, which are not circled in red. Such folders can be created by some programs, i.e. this is normal.
In some cases, folders may be named in English:
- Downloads = Downloads
- Desktop = Desktop
- Favorites = Favorites
- Pictures = Pictures
- Contacts = Contacts
- Videos = My videos (called “Videos” in newer versions of Windows)
- Documents = My Documents (called “Documents” in newer versions of Windows)
- Music = My Music (called “Music” in newer versions of Windows)
- Searches = Searches
- Saved Games = Saved games
- Link = Links
To change the folder location, you need to right-click on the desired folder (hereinafter referred to as “RMB”) and select “Properties”. Go to the “Location” tab (1) and click “Move” (2).
Windows Explorer will open, where you need to select the folder to which the current one will be moved. It is better to create a new one for the target folder (to which you are transferring the current one) with the same name, but on a different local drive.
Example. Move the “Downloads” folder from the old location to the new one. The old location in the example is: C:\Users\Vladimir We create a folder with the same name “Downloads” on the 2nd local drive. Accordingly, when moving the old folder, in the “Location” tab we select the new “Downloads” folder that we created.
After selecting a new location, click “Apply” in the window.
If you have any files in your Downloads folder, the system will offer to move them all to the new location that you have chosen. It's better to move the files. To do this, click “Yes” in the window.
We do the same with all other folders that are in your user’s folder. That is, we first create a folder with the same name in another local drive, then transfer the old folder to it.
Of course, you may not directly transfer all the folders, but it’s better to do it anyway so that you definitely don’t have anything taking up extra space on the “C” drive. And for those who like to store a lot of files directly on the desktop (I do this myself sometimes), I strongly recommend moving the “Desktop” folder! :)
Continuing the topic of saving SSD drives, today we will look at how to transfer the entire user profile, including the system appdata folder and all user folders, such as “Music”, “Downloads”, “Images” and “Documents”. This will help reduce the number of writes to the system drive, which theoretically extends the life of the SSD drive. And most importantly, it significantly saves precious space on the same SSD. An article with the second transfer method is also already available - transferring the Users folder during installation of the operating system.
For some reason Microsoft refused the ability to transfer profiles for client versions of its operating systems, starting with Windows Vista. I don’t know what this is connected with, but when you go to the “User Profiles” menu, you will see that the profile copy button is disabled.
But like many other restrictions imposed Microsoft, this can also be bypassed, do everything according to the instructions and you will succeed ;)
This article is suitable for Windows Vista, Windows 7, Windows 8, Windows 8.1. So, in order:
1) Log in under your administrator account.
2) Create a new folder to store your accounts; in my case it will look like this: 
3) Next, you need to create a new user with administrator rights. To do this, go to “Control Panel” → “User Accounts” → “Adding and Removing User Accounts” → “Create an Account”. Enter any name, select “Administrator” and click “Create an account”:

4. Reboot the computer and log in as our new user:

5. Copy the folder with the profile of our main account. To do this, go to the path: C:\Users and copy the folder with the required user name to our new folder.

6. Next, go to the properties of both folders and go to the “Security” tab. Here we need to create in the folder on drive D all the same user groups as in the folder on drive C, and also give them the same access rights.

As you can see, you need to delete the “Authenticated” and “Users” groups, you also need to add the user Skesov.ru and the “HomeUsers” group.
In order to add or remove a user or group, you must click the "Edit" button. In the window that opens, select a user or group and click the “Delete” button or simply click the “Add” button to add a new group.

A window for selecting users and groups will open:

Click the "Advanced" button and in the new window on the right the "Search" button:

Select the desired group and click OK until only the “Group Permissions” window remains.
As a result, you should get a full copy of the rights of the child folder:

If everything matches, press the OK button to apply the change and move on to the next step.
7. When trying to remove/add a user, the system may display the following window:

We need to get around this, so we need to disable inheritance of rights for this folder. To do this, in the folder properties in the “Security” section, click the “Advanced” button:

In this window, click the “Change permissions” button and uncheck the “Add permissions inherited from parent objects” checkbox:

Click OK and answer the Windows security question “Delete” (although you can also “Add” - this will simply save the current groups and users, but will also allow you to change them):

Also click the OK button in the additional security settings window.
8. Open the registry. To do this, press the Win+R key combination and in the “Run” window that opens, write regedit and click OK. (You can also search the Start menu in Windows 7 or Vista by typing regedit)

For some reason, Microsoft has abandoned the ability to transfer profiles for client versions of its operating systems, starting with Windows Vista. I don’t know what this is connected with, but when you go to the “User Profiles” menu, you will see that the profile copy button is disabled.

But like many other restrictions imposed by Microsoft, this too can be circumvented, do everything according to the instructions and you will succeed ;)
This article is suitable for Windows Vista, Windows 7, Windows 8, Windows 8.1. So, in order:
1) Log in under your administrator account.
2) Create a new folder to store your accounts; in my case it will look like this:
3) Next, you need to create a new user with administrator rights. To do this, go to “Control Panel” → “User Accounts” → “Adding and Removing User Accounts” → “Create an Account”. Enter any name, select “Administrator” and click “Create an account”:

4. Reboot the computer and log in as our new user:

5. Copy the folder with the profile of our main account. To do this, go to the path: C:\Users and copy the folder with the required user name to our new folder.

6. Next, go to the properties of both folders and go to the “Security” tab. Here we need to create in the folder on drive D all the same user groups as in the folder on drive C, and also give them the same access rights.

As you can see, you need to delete the “Authenticated” and “Users” groups, you also need to add the site user and the “HomeUsers” group.
In order to add or remove a user or group, you must click the “Edit” button. In the window that opens, select a user or group and click the “Delete” button or simply click the “Add” button to add a new group.

A window for selecting users and groups will open:

Click the “Advanced” button and in the new window on the right, the “Search” button:

Select the desired group and click OK until only the “Group Permissions” window remains.
As a result, you should get a full copy of the rights of the child folder:

If everything matches, press the OK button to apply the change and move on to the next step.
7. When trying to remove/add a user, the system may display the following window:

We need to get around this, so we need to disable inheritance of rights for this folder. To do this, in the folder properties in the “Security” section, click the “Advanced” button:

In this window, click the “Change permissions” button and uncheck the “Add permissions inherited from parent objects” checkbox:

Click OK and answer the Windows security question “Delete” (although you can also “Add” - this will simply save the current groups and users, but will also allow you to change them):

Also click the OK button in the additional security settings window.
8. Open the registry. To do this, press the key combination Win + R and in the “Run” window that opens, write regedit and click OK. (You can also search the Start menu in Windows 7 or Vista by typing regedit)

HKEY_LOCAL_MACHINE\SOFTWARE\Microsoft\Windows NT\CurrentVersion\ProfileList
And we see several groups of records in this section: 
We are interested in groups of the format S-1-5-21-xxxxxxxxxx-xxx... select them one by one and look at the value of the ProfileImagePath parameter. The path should lead to the folder for the profile that we need to transfer. In my case it's this one:

Next we need to change the ProfileImagePath value to the path to the new folder. To do this, right-click on the parameter and select “Change”. I write my way, and this is what I got:

10. To be on the safe side, let’s create a symbolic link to the old location; this will solve many problems, especially if some program decides to ignore the new location. To do this, delete the old user folder and open the command line and write the following there:
mklink /J “C:\Users\*user*” “D:\Users\*user*”
Where instead *user* you need to write the name of your folder. For example, " C:\Users\Vladimir"
All that remains is to restart the system and log in with your main account.
That's all. I hope you found this article useful, click one of the buttons below to tell your friends about it. Also subscribe to site updates by entering your e-mail in the field on the right or subscribing to the group on VKontakte.
Hello dear readers of the blog www.site. Today we will complete the description of the process operating system migration Windows 7 with saving user profiles, installed programs, data and settings on two hard drives. One of the drives is a solid state drive SSD 60 GB, the second is a regular mechanical one HDD.
The decision to make a dual hard drive configuration was made based on the volumes occupied by the operating system and user data. Due to the fact that in total they clearly exceeded 60 GB, it was not possible to transfer everything to one small SSD drive.
Looking ahead, I will say that for a desktop computer this solution turned out to be not only successful, but also very profitable from a financial point of view. The total cost of a small SSD and a mechanical HDD is still less than the cost of one large solid-state drive.
Even if you don’t mind the money “for yourself,” most likely, the volume of one SSD really won’t be enough. For example, my photo folders alone take up about 130 GB. And this despite the fact that the photographs are mainly in jpg format. And who has it in RAW? What if it's a video? What I mean is that you will still have to either install another HDD or connect an external one.
As for the speed of the system, there were initially serious concerns about whether transferring Windows 7 user profiles to a regular mechanical disk would negatively affect it. The fears were not confirmed - everything “flies”. No, the computer's response would probably be even faster if the solid-state drive contained not only the operating system, but also the data. But something tells me that in most practical cases this difference would not be very noticeable.
Let's return to the process. Last time we transferred the Windows 7 operating system to an SSD drive and user profiles to a mechanical HDD. To transfer user profiles, we tried to use the Windows Easy Transfer wizard, standard for Windows 7.
Unfortunately, the result was not quite what I would like to see - the settings of some programs were not saved. This can be partly explained by the fact that during such a profile transfer, the absolute paths to the files change and some programs do not find them. Apparently, it makes sense to use Windows Easy Transfer to solve the tasks for which it is directly intended. In a word, this is not Linux, where you can mount any partition on any disk in \home.
Today I will describe the second, very simple way to transfer Windows 7 user folders to another drive. The idea of such a transfer was suggested to me by the Microsoft wizard at the moment when it refused to expand the saved profiles to the second disk and I had to trick it by creating symbolic links. So we will use them to the fullest.
Transferring Windows 7 User Folders Using Symbolic Links
We return to the moment when preliminary optimization of the space occupied by the system on the C: drive has already been done, but the original user profiles from the C: drive have not yet been deleted. We copy user directories to any available location or directly to where they are supposed to be located ultimately.
This can be done in various ways, the main thing is to preserve permissions on files and folders and not lose system and hidden ones. For example, using the command xcopy on the command line with administrator rights:
xcopy C:\Users\UserName\ X:\Users\UserName\ /E /H /O /X
UserName– user profile directory name;
X:\Users\UserName– destination folder;
/E
/H– hidden and system files are copied;
/O— ACL access control lists and owner data are saved;
/X– file audit information is copied.
Or, also on the command line, with the command robocopy:
robocopy C:\Users\UserName\ X:\Users\UserName\ /E /COPYALL /XJ
C:\Users\UserName, X:\Users\UserName– source and result;
/E– directories with subdirectories, including empty ones, are copied;
/COPYALL– all information about the files is copied (owner information, audit information, etc.);
/XJ— exclude connection points.
Team robocopy It is interesting in that it is designed for data replication and can remove “extra” files from the replica. It can be successfully used to create backup copies without completely overwriting all files.
13 comments
Rustam, the problem you are experiencing cannot be related to the transfer of profiles. In any case, on C:\, even if you did not specifically create a new user whose profile cannot be transferred, as recommended in the article, there is an “Administrator”. If everything is fine with the system itself, then if the second disk with the transferred profiles is unavailable, such horrors cannot happen - Windows will boot. Tell us in more detail at what point the black screen appears, after which it started. And what does it mean
I can't even reinstall Windows
The fact of the matter is that I only had one Administrator profile. I then transferred it from SSD to HHD. Then on drive D, where I transferred the Administrator profile, I made the Users folder invisible. Rebooted the laptop. Windows won't boot. Even the Windows logo does not appear. I decided to reinstall the OS, but in AHCI mode the installation does not start at all. When I switch to IDE mode, it stumbles at the “installation begins” step. No further. Although I had previously installed the same copy of Windows with this flash drive on the same ultrabook.
It looks like something is wrong in the BIOS or what?I want to connect my laptop to my computer and format all the drives. Could you tell me how to connect a laptop and view all its contents from the computer?
You have something very complicated in mind. It's easier to view the content by booting from a Live CD. For example, Parted Magic with GParted. I wrote about him. I would also like to understand what kind of Windows you are installing - the problems with AHCI are confusing. Again, you can partition and format the disks by running the installation of Windows 7. I described how to make a bootable USB flash drive with Windows.
MBR and GPT are not tables, but records at the beginning of the disk. They cannot affect the visibility of drives in the BIOS. As far as I understand, your ultrabook is not supposed to use an SSD on its own, but as a cache for the HDD. I think that the solution to the problem should be sought here. Actually, can this laptop work with an SSD as a separate drive?
I can’t understand how you managed to transfer a single user to another disk - when copying a profile there must have been a huge number of errors due to file blocking. But most importantly, I cannot understand how even this incorrect action could affect the inability to reinstall the system. There must be something else. M.b. Did you change something in the BIOS?
Yeah. The transfer is now clear, that is, there was still a service account. But with a laptop it’s completely unclear. If you manage to solve the problem, and I have no doubt about it, be sure to unsubscribe. Very interesting. Unfortunately, without having a similar sample at hand, it is problematic to give you any practical advice. Sometimes the solution is hidden right under your nose. I remember how we once fought half the night with a server that refused to start after changing the controller. What they didn’t do. Thank God they didn’t kill me for real. But it turned out that by this time they had simply gone crazy and were trying to boot from the wrong device.
It may very well be so. Acronis can easily not see something. For example, for me it does not see drives connected via USB to a computer with an Intel DX58SO motherboard. Previously, something of the same kind always came up. To create backups, I now mainly use Live-CD with .
Well, I did everything right. Rebooted, everything worked ok. And then the OS even stopped loading. I can't even reinstall Windows. Only black screen.
Thanks for the Parted Magic program. I downloaded it, but apparently something is wrong in the tables. When you try to create or format a partition, you get the error Input/Otput error during read or during write on dev/sda. Then the HHD and SSD boot sectors disappear altogether in the BIOS. I don't understand what to do. It looks like something is wrong with the GPT and MBR tables. Is there any way to fix the tables? By the way, the Asus Zenbook UX32A laptop.
Yes, the SSD is intended to be a cache, but I installed the OS on the SSD. And everything worked great. Then I decided to move the user folders to another drive. Moved and... 🙂
Well, to transfer a single user, I created a temporary administrator, and after the transfer, I deleted this temporary administrator account. When copying user files, there were a couple of questions, but I skipped them. I don’t understand about the impossibility of reinstalling the system (It’s just that the impossibility of installing a new OS appeared even before I dug into the BIOS. But even after resetting the changes in the BIOS, it’s still the same.
I made a bootable Acronis flash drive.
And he gave an error "E000101F4: No hard drives found". How can this be if the BIOS has this situation:
Boot Opton Priorities
I go to
Hard Drive BBS Priorities
and there:
Boot Option #1
Boot Option #2
 Unlimited viewing of Russian Pinterest without registration Briefly about the new social project
Unlimited viewing of Russian Pinterest without registration Briefly about the new social project How to move user folders to another local drive in Windows?
How to move user folders to another local drive in Windows?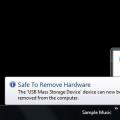 How to properly remove a flash drive from a computer or extend the life of your flash drive
How to properly remove a flash drive from a computer or extend the life of your flash drive