Laptop as a Wi-Fi access point - complete instructions for setting up the adapter. How to create a wifi point on a laptop The access point on the laptop does not work
Nowadays, almost all devices are equipped with such a function as Wi-Fi. However, even to this day, there is such a niche in the computing market, the devices in which are not equipped with a wireless Internet transmission system. These are painfully familiar to all of us, simple computers.
Wi-Fi adapter for creating an access point on a computer
External Wi-Fi adapters
Externally, they can easily be confused with ordinary USB drives. The device costs from 700 to 1000 rubles. This device, like a flash drive, connects to any USB port or USB cable.
Wi-Fi adapters built-in
Here everything will be a little more complicated; the system unit will have to be disassembled a little. Connecting the built-in network interface is not difficult, and in terms of dimensions it is significantly larger than external devices.
How to create an access point on a computer
Let's take Windows 8 as an example. First, we organize a software Wi-Fi router in the OS. Actually, it will transport the Internet signal from the cable to Wi-Fi.
Let's get started:
1. Make sure that the Internet signal transmission adapter is connected to the system and is functioning.
2. Check the stable availability of the Internet.
3. Find cmd.exe in the OS, that is, the command line, and enter it as an administrator.
5. There we type the following
netsh wlan set hostednetwork mode=allow ssid=win key=987654321 keyusage=persistent.
In place of “win” and “987654321” you can print the changed name of the access point and the password to it.

It is worth mentioning separately about the password. It should be no more modest than eight characters in length; this is a condition for this type of protection that is used in the OS when creating an access point. When creating a password, you should not use the Cyrillic alphabet, but the letter case is taken into account.
6. Launch the point, type and execute on the command line:
netsh wlan start hostednetwork and netsh wlan show hostednetwork.

The last parameter will demonstrate the current state of the point we created.
7. Go to “Network Connections” and the first one there will be “Ethernet”. We named the access point “win”, it will be defined as “Local Area Connection”.

In the “Ethernet” context menu, select “Properties”,

We go to the “Access” tab, check the box Allow access to users... and select our created network Local network connection 2.

8. Now we connect any device with Fi-Wi support to the point we created. The Internet should work on it, if so, then everything was done correctly.
In conclusion, we can say that the simplest scheme for organizing a home wireless network was discussed above, which will take you just a few minutes and will not require any deep, specific knowledge and skills. However, such a system, due to its simplicity, will lack many wireless capabilities.
Nowadays, Wi-Fi wireless networks are supported by a huge variety of devices, from wristwatches to TVs. Typically, such devices use a Wi-Fi router. But, if you don’t have such a router, then you can get by with a regular laptop or a computer with a Wi-Fi adapter. In this article you will learn how to create a Wi-Fi access point on a computer or laptop running Windows 7 or Windows 10.
Creating a Wi-Fi hotspot on Windows 7
First, let's look at a more complex way to create a Wi-Fi access point. This method is based on using the command line, so it works perfectly in both Windows 7 and Windows 10. Although in the case of Windows 10 it is better to use the second method, which is described at the end of the article.
So, in order to create a Wi-Fi access point on a Windows 7 computer, you need to open a command prompt with administrator rights. To do this, open the “Start” menu, enter the phrase “Command Prompt” into the search, right-click on the found program and select “Run as administrator.” This is the simplest option though.
Once the command line is launched, you can begin creating a Wi-Fi access point. To do this you need to run the following command:
Netsh wlan set hostednetwork mode=allow ssid="wifi_name" key="wifi_password" keyUsage=persistent
Please note that this command contains the parameters “wifi_name” and “wifi_password”. This is the name of the Wi-Fi access point to be created and the password for connecting to it. In order to create a secure access point, it is better to change these parameters.
After running the above command, a message should appear at the command prompt to enable hosted network mode and to change the SSID and passphrase.

Now you need to run a command that will launch only the previously created Wi-Fi access point:
Netsh wlan start hostednetwork
After running this command, you should receive the message “The hosted network is running.” If you receive the message “The hosted network could not start,” then you have problems with your Wi-Fi adapter. It may be disabled or not working due to driver issues. Solve the problem with the Wi-Fi adapter and run the command “netsh wlan start hostednetwork” again.

At this stage, the Wi-Fi access point has already been created and is working. You can even connect to it, but there will be no Internet access. In order to enable Internet distribution, you need to open the “Network Connections” window. To do this, you can press Windows-R and run the command “ncpa.cpl”.

In the “Network Connections” window, you need to find the connection through which you connect to your Internet provider. Right-click on this connection and go to “Properties”.

Next, you need to go to the “Access” tab and enable the “Allow other network users to use this computer’s Internet connection” function there. Also here you need to open the drop-down list and select the Wi-Fi connection that was created earlier by executing the commands. In the screenshot below this connection is called “Local Area Connection 13”, but in your case the name will be different.

This completes the creation of a Wi-Fi access point on Windows 7. Close the window using the “Ok” button and check how Wi-Fi works. To connect to the created access point, use the password you specified earlier.
It should be noted that the “netsh wlan start hostednetwork” command must be executed after each start of Windows 7. In order to stop the access point, use the “netsh wlan stop hostednetwork” command.
Creating a Wi-Fi hotspot on Windows 10
If you have Windows 10, then you are in luck; in this operating system, the process of creating a Wi-Fi access point is greatly simplified. Here you do not need to execute any commands, everything is done in a couple of mouse clicks.
So, in order to create a Wi-Fi hotspot on a Windows 10 computer, you need to open the Settings window. To do this, you can open the Start menu and click on the gear icon. You can also right-click on the “Start” button and select “Options” from the menu that appears.

In the “Settings” window, go immediately to the “Network and Internet” section.

And then we open the “Mobile hotspot” subsection. Here at the very top of the window there will be an available “Mobile hotspot” function. Enable this feature and a Wi-Fi access point will be created automatically.

Just below you can select the connection that will be shared through the Wi-Fi access point, as well as view or change the access point name and password.
In this article we will try to figure out how to distribute Wi-Fi from a laptop (computer) on Windows 10? It is worth noting that today many already know that a laptop or personal computer with a Wi-Fi adapter can be used as a router for distributing the Internet network. Internet distribution is also carried out when a regular wired Internet is connected. A laptop with Windows 10 can also work as a router, increasing the range of Wi-Fi, thus distributing the Internet to which it is connected.
Features of Wi-Fi network distribution on Windows 10
Many articles have been published on the Internet about ways to distribute an accessible Internet network from a laptop or PC via Wi-Fi, on different operating systems. In this article we will look at a detailed scheme for distributing wireless Internet from a computer device that runs specifically on the Windows 10 operating system. The process of creating an access point on this version of the OS occurs exactly the same as on the seven and eight.
In the first versions of the dozen, no significant software changes were introduced; only with the release of subsequent updates was the “Mobile hotspot” function added, which configures the necessary parameters automatically. But despite this, when setting up the distribution for the first time, you will need explanatory instructions that will help you quickly set up an access point in Windows 10. This publication also indicates some points on which it is important to pay special attention, for example, if you cannot start the configured network or the device fails get an IP address.
This instruction will be useful to those people who have not heard about the concept of virtual Wi-Fi, and how you can distribute the Internet from computer devices to other devices. Let's take the situation as an example: you are the owner of a laptop to which the Internet is connected via cable. In addition to the laptop, there is a phone, tablet or second laptop, which also requires Internet distribution only via a wireless network. There are two solutions here. The first is to buy a router, and through it distribute the Internet to phones and tablets. Second, refuse to buy a router and use a laptop or computer with a Wi-Fi beacon as one. The same can be done if, for example, it is connected to a wired network or 3G modem and you need to distribute the Internet network to other computers or other devices:
Method 1: standard Windows 10 function for distributing Wi-Fi to other computers and devices (smartphone, tablet)
The Windows 10 OS version includes the ability to launch an access point (internet distribution), this can be done through the computer settings. There is a built-in option for this.” Mobile hot spot”, which provides the opportunity to distribute the Internet via Wi-Fi.
- In order to use it you need to go to “ Options“, opening the menu “ Start“.
- Next to the section “ Network and Internet“.
- And then in “ Mobile hot spot”. Here, at the beginning, you can set the name and password for the network (optional) by opening “ Change” and after that press the button “ On" data usage
If the process of setting up Wi-Fi distribution in the 1st way seems complicated, then you can turn to a program such as Connectify hotspot for help. Managing this program is quite simple. When setting up manually, you need to select the source for connection, as well as the Wi-Fi controller with which the distribution will be carried out. Enter the name of the network, as well as the password and the “enter” button. This way the Hotspot function will be launched and the laptop (computer) will be able to provide the Internet to other devices.
Currently, there are a large number of programs that allow you to quickly set up an access point. All of them are relevant for Windows 10. But in this instruction, as a second method, we will quickly configure how to turn on and off Internet distribution using the command line.
Method 2: Enable Wi-Fi hotspot on Windows 10 via command line
The main condition for starting network distribution is a valid Internet connection. The driver for the wireless network adapter must also be installed. Otherwise, the system should do everything on its own, with the exception of some nuances described below during the connection.
- First, make sure that Wi-Fi is turned on. You can easily check this by clicking on the Wi-Fi icon at the bottom right of your desktop.
- If there is an available network, it will say “ Available” (or in our case, just an icon with signal quality bars shown), as well as the above connected and available networks.
If the buttons WiFi“no and you can’t turn it on, you need to open it first” Start menu", choose " Network and Internet” and further “ Options“, “Ethernet” and in “ Configuring adapter settings” Check to see if the wireless adapter is enabled. If it does not turn on, you need to check whether drivers are installed for it or try reinstalling it.
- If there is a button, then after checking the Wi-Fi status, you can proceed further. First of all, you need to implement launch command line on behalf of the PC administrator. To do this, right-click on the menu “ Start"we find" Command Line (Administrator)” (you can also press the “ buttons Win and X“). In the window that opens you need to insert “ cmd” and press “ OK. Then insert the following command into the open window with a black background:
Where: pc4me– the name of the network, which can be changed at your discretion.
12121212 – this is the password for connection (selected independently).
- After this, the network should start and your device will distribute Wi-Fi.
Note: if the system displays a message that the created network cannot be started, a possible solution is below in the article
After this, you can connect third-party computer devices to the network. But by default the system has the following: settings that do not allow other devices to use the Internet network, traffic will not be transmitted? In order for it to work you need share. The procedure for opening access to the network looks like this:
- Right-click on the connection icon, which is located in the lower right corner and click on “ Network Sharing Center“.
- In the window that opens, click on the section “ Change adapter settings“, a window with available networks will open. Here, right-click on the adapter “ Ethernet” and go to “ Properties“. Then you need to select the section “ Access“, in which you need to check the box “ Allow other users...“. Next, select the connection that appears a little lower (as in the figure). In our case - " LAN connection 4” (on your laptop, the network on which Internet access is provided may have a different number). The picture (below) can be enlarged by clicking on it.)
- After these steps, save the settings by clicking on the “ OK“
- Now, to register the opening of access, you need to restart the distribution of the running network, to do this, in the line “ Execute” (described earlier), paste the following copied command below and press enter:
- And again we launch using the command already known to us:
After the operations performed, the function should work normally. Now you can turn on Wi-Fi on another laptop or device and connect to this network:
If the network does not work, which means you need to restart the laptop and restart the network again using the above command.
How to turn on and off Wi-Fi distribution from a laptop on Windows 10? Control commands
After the laptop reboot process, you will need to constantly enter the following command to create an Internet distribution mode:
netsh wlan start hostednetwork
If you need to stop the network, you need to enter the following command:
The following command is used to change the username and password:
netsh wlan set hostednetwork mode=allow ssid=”pc4me” key=12121212″ keyUsage=persistent
Network name and password (ssid=” pc4me” key= 12121212 “) is entered at your discretion.
Create (on desktop) files for direct distribution control
The process of creating a network is performed once, and the distribution must be started every time after the laptop is rebooted. Constantly copying and entering the command line is not very convenient for users of computer devices, for this reason it is recommended to create the following files for management:
- The first file that will start the network;
- The second is to stop her.
To do this, you need to create 2 text files on your desktop start.txt And stop.txt.

And rename the document with the extension .txt to a system file with the extension .bat. But the problem is that by default, Windows 10 displays files without an extension. To display it, you need to open “ Conductor“, click on the tab “ View” and remove the check mark from “ File name extensions“.
Then (for the first file start) you need to right-click and select the line “ Rename” and enter the extension after the dot .bat. It will look like a file start.bat. You can choose the file name (up to the dot) at your discretion, and the extension must be replaced with .bat.
Then click on the file start.bat right-click and select the line “ Change“.
Now you need to copy and paste the command into the file: netsh wlan start hostednetwork. Now close it, saving all changes by clicking on the tab "File” and select “ Save“.
So you get the files start.bat, double clicking on which starts Wi-Fi distribution. With file stop.txt you need to do the same steps to create a batch file stop.bat. For it, enter the combination “ netsh wlan stop hostednetwork“. When you run this file, the network will stop.
The laptop does not distribute Wi-Fi, devices cannot be connected, or distribution does not start?
Often, users who have completed all the steps described above still do not have an Internet connection and distribution still does not start. Let's look at several troubleshooting methods and also deal with them.
- If distribution is not carried out or the device does not connect to the network, you can try rebooting the device. Sometimes this solves the problem. Also, commands must be run as an administrator; this point is very important.
- If there is problem with network creation using the first command in the instructions, it is worth checking the Wi-Fi status, which should be turned on. If it is impossible to turn on Wi-Fi, then most likely the adapter drivers are not installed on the laptop. And after installing the driver, try creating the network again.
- If Internet distribution does not start if the network driver is installed, you need to update it. To do this, it is recommended to download it from the official website.
- Sometimes the problem can be fixed by rolling back the driver to a different version. To do this you need to enter “ device Manager"Windows 10 (login via " Start"), then select " Network adapters", by clicking on the desired device, select the " tab Properties", then " Driver" And " Rollback“.
- The network has started, but devices are not connected. In such a situation, you should disable your antivirus program and programs that block the connection.
You also need to check that the password was entered correctly or try to restart the network by entering a new password. - A common problem is that Internet distribution is configured, but traffic is not transmitted. In such a situation, you need to find out whether there is Internet on the PC from which you plan to distribute the Internet. If the Internet is active, then you need to proceed to the next step - this is checking the sharing settings that the user should have made when starting the network. You can also turn off your antivirus or firewall, as they may block access.
- If after starting Wi-Fi distribution, another connection is created in the network settings, then in this case you need to click on it and select “ Intelligence" You need to check the address in the window IPv4. By default, “ Automatic Network Settings“. It is also common for users to allow network broadcasting for another connection.
- Access must be enabled for the connection you are using. For example, a user is connected to one network, but needs to start distribution from another, then in the “ Access” (Ethernet connection properties) you need to provide access to the desired one.
An error titled “The hosted network could not be started... are not in the required state...”
It often happens that on Windows 10, when starting a virtual network, a window appears with the inscription “ The hosted network failed to start. The group or resource is not located...operations" or " The Wireless Network AutoConfig (wlansvc) service is not running. Failed to start hosted network”
Laptops are mainly used to distribute Wi-Fi, since they have a wireless network adapter. The main device is connected to the Internet using an Ethernet cable, and all other devices are connected via Wi-Fi. A router is not required.
Activating a connection using standard Windows tools
Open the Windows Control Panel and go to Network and Sharing Center. Select the first item in the list of available options. In the window that appears, select the penultimate link and click “Next”. Specify the required parameters: connection name, encryption type and password used for the connection.
Check the box at the bottom of the window to save the settings on the computer you are using. Proceed to the next step and enable file sharing on your hard drive and current Internet connection. Other properties can be specified using the link to change sharing settings on the left side of the network settings menu.

Important! To organize a local network, do not forget to activate detection of connected devices.
How to distribute Wi-Fi through the console
If your laptop or computer adapter supports virtual router mode, you can distribute the Internet through console commands. To open it, right-click on the Start menu icon. Select the “Run” line and find the menu responsible for opening the command prompt in administrator mode.

When working through an administrative account, you will need to grant the system the necessary permissions. To do this, click “Yes” in the User Account Control (UAC) window. If the current account does not have administrative rights, you will need to enter the password for the main system account.
Enter the command shown in the following screenshot, changing the parameters as you wish. Available options:
- SSID is the name of the wireless network under which it will be displayed in the general list of connections.
- Key - Wi-Fi password used for authentication.

Note! This method also allows you to set up your computer as a repeater (wireless signal repeater).
After this, a new virtual adapter will appear in the list of devices, which will distribute Wi-Fi. Open properties, and then allow other computers to connect to the Internet through it. Then enter the command “netsh wlan start hostednetwork” in the Windows console. The new network will be activated and you can connect to it from another computer, tablet or smartphone.
Useful video: Distributing Wi-Fi to a computer instead of a router
Wi-Fi distribution via Switch Virtual Router
The computer can distribute Wi-Fi through third-party utilities. One such program is Switch Virtual Router. The main interface fields include SSID, password and wireless network settings. The application can be launched every time the operating system boots, and when the “Minimize to tray” setting is activated, its further operation becomes invisible to the user.
Sometimes situations arise when you need to connect a tablet, smartphone, game console or TV to the Internet, but there is no router at hand. This doesn't matter if you have a laptop, netbook or ultrabook at hand. The main thing is that it has a working wireless network module. Thanks to the ICS function built into Windows, you can turn your laptop into an access point and distribute the Internet via WiFi.
The only significant limitation is that you must have Internet access either via a network cable (ethernet) or via a 3G/4G modem. You will not be able to distribute Wi-Fi from your laptop and use it at the same time. It is for this reason that this method can only be used as a temporary one. It is not suitable as a permanent one and it is better to buy, albeit inexpensive, but still a router.
There are two ways to set up distribution - simple and more complicated. I'll start with the simplest and fastest.
WiFi distribution program
This option is “for the lazy,” that is, for those who don’t want to bother with Windows settings and parameters, but just run the program and enjoy life.
You can find many programs on the Internet that allow you to turn your laptop into a Wi-Fi access point. The most famous of them is Connectify. It was one of the first and therefore remained paid. That's why it doesn't suit us - we love free software! Of these, I was previously most impressed by the mHotspot utility. But recently, a bunch of unnecessary rubbish has been built into the installer, which is installed on the computer and then difficult to remove.
Recently, on the advice of a good person, I came across an excellent program for distributing the Internet via a wireless network - OSToto Hotspot. This is the simplest utility, and it’s also completely free!
You just need to launch the application and the hotspot will automatically deploy a WiFi network. In the main window you can see a list of connected users and, if necessary, you can send any of them to the “Blacklist”. If you need to change the network name “SSID” or the default password, click on the word Edit and these fields will become available for editing.
The utility's settings are sparse, but for most cases they are quite sufficient.
Here you can enable autostart and automatically turn on the access point on your computer. You can also change the operating mode, allow or disable hibernation, and hide the icon in the system tray.
Built-in Windows Hotspot
For their work, the programs described above use a special mechanism built into the operating system by the developers. It first appeared in Windows 7 and from there it smoothly migrated to all subsequent versions, right up to the most modern one today - Windows 10. To configure this function manually, you need to right-click on the “Start” button. In the menu that opens, select “Command Prompt (Administrator).” In the black window of the Windows Command Console that appears, enter the command:
netsh wlan set hostednetwork mode=allow ssid=Set-Os key=121223344
In it, SSID is the name of the access point being created, and key is the Wi-Fi password.
Click on the “Enter” button. The parameters are registered, now you need to start the wireless network with the command:
The command should run without errors.
With this we configured and launched a virtual WiFi access point on the laptop. Another icon will appear in the list of Windows network connections - “Wireless Network” with a number. This is number 3 for me.
But this is not enough - now we need to force the Internet to be distributed, that is, in essence, to make a full-fledged router from laptop. To do this, you need to open network connections (press Win+R and enter the command ncpa.cpl). In the list of available connections, select the one through which you are connected to the Internet. In my example, this is a local network connection:
Right-click on it and select “Properties”.
Note: If your provider uses the PPPoE or L2TP protocol, then you need to select the high-speed connection icon.
In the properties window that appears, open the “Access” tab:
On it, check the box “Allow other users to use this computer’s Internet connection.” Below you will see a list of home network connections. In it you need to select the created wireless network and click the “OK” button.
Now your laptop works as a WiFi access point and can distribute the Internet like a regular router. All the best!
 TAP-Windows Adapter V9 what is it and how to remove it?
TAP-Windows Adapter V9 what is it and how to remove it?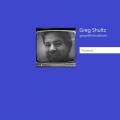 Windows password reset programs
Windows password reset programs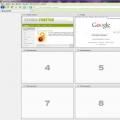 How to Make Visual Bookmarks in Firefox
How to Make Visual Bookmarks in Firefox