Hogyan lehet a rajzot világosabbá tenni a festékben. Hogyan készítsünk átlátszó hátteret a Paintben? Hogyan lehet eltávolítani vagy megváltoztatni a hátteret a Paintben? Lépésről lépésre a Paintben: hogyan készítsünk átlátszó hátteret
A Paint.NET Adjustments menüje különféle parancsokat tartalmaz a kép színtartalmának beállításához. A csatlakoztatott külső Paint.NET beépülő modulok számától függően több parancs is szerepelhet ebben a menüben. Az alábbi kép a Korrekciók menü minimális nézetét mutatja, ahogy az egy frissen telepített Paint.NET szerkesztőben jelenik meg.
A "Javítás" menüpontból származó egyes parancsok hatásának szemléltetésére az alábbi képet használjuk. Ez az eredeti kép. A legtöbb parancs leírásában ezen az oldalon egy példát mutatunk be - egy rajzot, amelyet az eredetiből nyertünk a "Javítás" menü egyik vagy másik Paint.NET parancsának alkalmazásával.

A színszintek automatikus igazítása a Paint.NET-ben
Menü tétel "Automatikus szintezés" a grafikus szerkesztő "Javítás" menüjében. A Paint.NET célja a kép színének összehangolása. A kép túl sötét, vagy éppen ellenkezőleg, túl világos részei a normál tartományban jelennek meg. Ennek a parancsnak nincsenek paraméterei. Az eredmény az eredeti képen végzett szintigazítás után az alábbi ábrán látható. Ez a parancs megegyezik a Szintek beállításával az alapértelmezett beállításokkal és az Auto Level gomb megnyomásával.

A kép fényerejének és kontrasztjának beállítása a Paint.NET-ben
Menü tétel "Fényerő és kontraszt" célja, hogy a kép színeit sötétebbé vagy világosabbá tegye, illetve kontrasztosabbá tegye. Ennek a funkciónak a párbeszédpanelje két paraméterrel rendelkezik: "fényerő" és "kontraszt".
Így fog kinézni az eredeti kép, ha világosabbá tesszük.

Így fog kinézni az eredeti kép, ha kontrasztosabbá tesszük.

És így fog kinézni az eredeti kép, ha egyszerre világosabbá és kontrasztosabbá teszed.

Képméret, hogy illeszkedjen az ablakhoz a Paint.NET-ben
Csapat "Ablakhoz igazítás"átméretezi a képet úgy, hogy az teljesen illeszkedjen a munkaterülethez. Ez nagy képek esetén hasznos, hogy a teljes képet láthassa. Ugyanakkor ennek a parancsnak a végrehajtása nem növeli meg a kép léptékét 100%-nál nagyobb mértékben, ami egy kis képen látható.
Színgörbék beállítása a Paint.NET-ben
A "Görbék" parancs vizuális színkezelésre szolgál görbék formájában. Ez a "Görbék" menüpont a kézikönyv külön oldalára vonatkozik.
Hogyan készítsünk fekete-fehér képet a Paint.NET-ben
Menü tétel "Fekete-fehér készítés" egyszerű módot kínál a kép színeinek megfordítására és szürke tónusokkal fekete-fehérré tételére. Az alábbi ábrán látható egy példa ennek a korrekciónak az eredeti képre történő alkalmazására.

A kép színárnyalatának és telítettségének megváltoztatása a Paint.NET-ben
Csapat "Színárnyalat és telítettség" a kép színeinek telítettségének vagy árnyalatának megváltoztatására szolgál. Ezenkívül ezzel a paranccsal módosíthatja a színek fényerejét is. A fényerő módosításához azonban a fent leírt speciális "Fényerő és kontraszt" parancsot kell használnia, mert. a funkció használatának eredménye eltérő lehet.
Ha alkalmazza a Színárnyalat és telítettség parancsot az eredeti képre? a 88-as "színárnyalat" és a 158-as "telítettség" paraméter értékével az eredmény az alábbi ábrán látható lesz.

Fotónegatív készítése a Paint.NET-ben
Csapat "Invert Colors" cselekvése hasonló a fénykép negatívvá alakításához. Ez a parancs megfordítja a színeket. Tehát, ha kétszer alkalmazza ezt a parancsot a képre, akkor ismét az eredeti képet kapja. Ha ezt a parancsot alkalmazzuk a példánk eredeti képére, akkor az eredmény az alábbi ábrán látható lesz.

Egy kép gamma és színtartománya a Paint.NET-ben
A "Levels" parancs a kép színskálájának és színtartományának megváltoztatására szolgál. Egy külön oldalt szentelnek a "Szintek" parancsnak.
Képszínek érdesítése a Paint.NET-ben
Az érdesítés paranccsal csökkentheti a képen használható színek számát. Általában minden színcsatornához (piros, zöld és kék) 256 lehetséges érték van (0 és 255 között). A Paint.NET Roughen parancsával ezt az értéket 2 és 64 közötti értékre korlátozhatja színcsatornánként. A színek számának csökkentése a mesterségesen öregített vagy retro kép hatását kölcsönzi a képnek. Példánkban a Roughen parancs használata a következő eredményt kapja.

Hogyan készítsünk szépia hatást a Paint.NET-ben
A Szépia parancs először fekete-fehérré alakítja a képet, majd szépia tónust ad hozzá. A történelemből a "szépia" kifejezés egyik jelentése a festék. A természetes szépia egy tintahal tintazsákjából készült. Ezt a festéket a művészek a XVIII. század közepén használták képek rajzolásához. A természetes szépiát a fényképek barnára tónusára használták. A szépia hatása a fényképezésben az ezüst szulfiddá alakulása, amely ellenállóbbá válik a fakulással szemben. Ezért sok régi fekete-fehér fénykép barna színű, így nagyobb eséllyel nem fakulnak ki, és a mai napig fennmaradnak. A "Szépia" parancs példánkra való alkalmazása a következő ábrán látható.

Javítás
Automatikus szintezéslehetővé teszi a színek átlagos értékre hozását, vagyis a nagyon világos színek sötétebbek, a sötétek pedig világosabbak lesznek.
Színek megfordításalehetővé teszi, hogy minden szín helyett az ott lévő színt, hogy egy további színt. Ha van eredeti rajz, az alábbiak szerint.
Ezután ennek az üzemmódnak a végrehajtása után megjelenik a következő.

Görbék lehetővé teszi a rajz világosítását vagy sötétítését az ütemezés szerint. Ezután a következő ablak jelenik meg a képernyőn.

Itt van egy görbe (az ábrán - egy egyenes vonal), amely megfelel a színnek, vagyis a fény a világosnak, a sötét - a sötétnek felel meg. Most változtassuk meg a görbe alakját. Ehhez vigye a kurzort a sorra, nyomja meg a bal egérgombot, és a gomb elengedése nélkül vigye a kurzort egy másik helyre. Tegyük fel, hogy a görbe alakja az alábbi ábrán látható lesz.

Ezután az eredeti rajz (amely az előző módban látható) lesz a következő.

Ha az alábbi ábrán látható módon megváltoztatja a görbét.

A rajz lesz a következő.

Ezenkívül a görbének bonyolult formája lehet.

És a rajz is. A fényerő módosításának lehetőségét fentebb megvizsgáltuk, de a szerint módosíthatja RGB séma.

Sőt, ennek a sémának megfelelően az elsődleges színeket egymástól elkülönítve módosíthatja.

Ehhez jelölje be a Piros jelölőnégyzetet, és távolítsa el a többi színt. Ezután mozgassa a piros görbét a megfelelő helyre. Ezután ugyanezt tesszük a zöldre és külön a kékre. Különböző színekhez különböző görbéket kapunk (és az alábbi ábra).

Vegye figyelembe, hogy a kiindulási pont alulról felfelé mozgatható (ehhez mozgatásakor a kurzornak kissé balra kell lennie a grafikon szegélyétől). Ennek megfelelően a megfelelő pont lejjebb állítható.
Durvaság lehetővé teszi a szín többé-kevésbé telítetté tételét. Törölje a jelölést az opcióból Szinkronizálás és módosítsa a csúszkák helyzetét.

Ennek eredményeként az eredeti rajz
Következő lesz.

Színárnyalat és telítettséglehetővé teszi a kép színárnyalatának, telítettségének és világosságának módosítását.

Készíts fekete-fehéretlehetővé teszi a színek eltávolítását az alábbi ábrán látható módon.

Szépia lehetővé teszi árnyalatok átfedését egy fekete-fehér képre. Ha ezt a módot alkalmazza a fenti ábrán látható fekete-fehér képre, akkor a következő képet kapja.

Szintek lehetővé teszi a színszintek beállítását. Amikor belép ebbe a módba, egy hisztogramokat tartalmazó ablak jelenik meg a képernyőn. Módosíthatja az összes elsődleges szín szintjét (jelölje be a színnév bal oldalán található négyzeteket, ahol R - piros - piros, G - zöld - zöld, B - kék - kék). De beállíthatja az egyes színek szintjét (csak a neve mellett hagyja a pipát, és törölje a többi bejelölését).
Valószínűleg minden személyi számítógép-felhasználónak időről időre meg kell küzdenie azzal, hogy fényképekkel vagy képekkel kell dolgoznia. Természetesen a haladó felhasználók PC-jén valószínűleg telepítve van a híres Photoshop, amelyben bármilyen manipulációt végezhet a képpel. De mi van azokkal, akik nem rendelkeznek ezzel a programmal, vagy nem tudják, hogyan kell használni? A legegyszerűbb kiút ebből a helyzetből a szabványos Paint használata. Bizonyos esetekben sikeresen helyettesítheti a professzionálisabb és összetettebb programokat. Ebben a cikkben választ talál azokra a kérdésekre, amelyek a Paint programban való eltávolításával vagy módosításával kapcsolatosak.
A háttér megváltoztatásának egyszerű módja
Leírjuk, hogyan változtathatjuk meg a hátteret a Paintben a zöld szűrési módszerrel (vagyis a „zöld képernyő” módszerrel). Függetlenül attól, hogy el kell távolítania egy kép hátterét, vagy le kell cserélnie egy tömör kitöltéssel (mintával), ezt a fenti módszerrel megteheti. Kérjük, vegye figyelembe, hogy ez nem írja le a háttér megváltoztatását a szabványos Paintben, hanem a Paint.NET-ben, amely nem jön szabványos alkalmazásokkal, és külön kell letölteni és telepíteni.
A munka kezdete

Mielőtt megváltoztatná az átlátszó hátteret a Paint Windows 7 programban, nyissa meg a javítani kívánt képet. Ehhez kattintson a jobb gombbal a fájlra, és válassza ki a megfelelő elemet a legördülő menüből (Megnyitás - Paint). Kérjük, vegye figyelembe, hogy a kompatibilis formátumok közé tartozik a BMP, a JPFG és a GIF, így nem fog tudni együttműködni másokkal.
Abban az esetben, ha a kép túllépi, akkor a bal alsó sarokba kell lépni, és az eszköztáron elhelyezett nagyítóra kattintva a 8-as számot kiválasztva 800%-kal növelni kell.
Színpaletta kiválasztása és képkörvonal rajzolása
A színpalettán válasszon sárga-zöld (más néven lime) színt. Általában ezt választják, mivel a kép többi részével kontrasztos színre van szükség, és a választott tónus meglehetősen ritka a képeken.
Ezt követően a Vonal eszközzel kiválasztásra kerül a kivágandó objektum. Abban az esetben, ha a kép fehér alapra kerül, a "Cerza" eszközzel pótolhatja a hiányzó képpontokat. Ez egy széles zöld vonalat hoz létre a kép körül.
Ezután kattintson a jobb gombbal a lime színre, és a Kijelölés eszközzel körvonalazzon egy téglalap alakú szín háttérterületeit. Ezt óvatosan kell megtenni, próbálva ne belépni az objektumba. Nem kell túl sokat aggódni a körülöttük maradó extra háromszögek miatt, ezeket később a Radír eszközzel távolíthatja el. Aktiválásával a megjelenő menüben a lehetséges négyzetek közül a legkisebbet kell kiválasztani.

Az összes manipuláció után egy tárgyat kapunk, amely körül zöld képernyő lesz. Ha érdekli, hogyan változtathatja meg a hátteret a Paintben, akkor 100 százalékra kell kicsinyítenie a képet (1 a nagyítás menüben), és kattintson a panelen lévő festékes vödörre (a "Színkitöltés" eszköz). Ezután válassza ki a kívánt színt a palettán, és kattintson bárhová a zöld háttérben. Ezt követően a háttér megváltozik.
Helyezze át a képet új háttérre
A kép másik háttérre való áthelyezéséhez ki kell választania a fehéret a palettán, és a Kitöltés eszközzel át kell festenie a teljes lime hátteret. Ezt követően megnyomja a "Ctrl + A" billentyűkombinációt - és a második (alsó) gomb aktiválódik a felugró ablakban. Miután megbizonyosodott arról, hogy az új háttér a program egy másik ablakában megnyílt, ki kell másolnia a képet (Ctrl + C billentyűkombináció), és be kell illesztenie ebbe a második ablakba (Ctrl + V billentyűkombináció). Kész a munka! Már csak megmenteni kell.
Néhány árnyalat

A részletes képek szerkesztésekor sokkal könnyebb lesz a munka, ha ránagyít a képre. Ezt megteheti a "Nézet" menü "Nagyítás" alpontjának kiválasztásával, vagy egyszerűen a szalagon található "Nagyítás" gombra kattintva.
Ne feledje, hogy a nagyobb képméretek több löketidőt igényelnek. A kép méretének csökkentéséhez nyomja meg a "Ctrl + A" gombot, és húzza felfelé a bal alsó sarokban található jelölőt. Fontos, hogy tartsuk tiszteletben az arányokat, hogy a kép ne legyen torz.
A munka során hibák elkerülhetetlenül előfordulnak, ezért szerkesztenie kell a sort. A korábbi műveletek gyors visszavonása érdekében ajánlatos folyamatosan a Ctrl + Z billentyűkombináción tartani az ujjait.
Ha a képen van egy görbe formájú szegély, akkor célszerű a Görbe eszközt használni. Ehhez kattintson a megfelelő gombra az eszköztáron, húzzon egy egyenes vonalat a szegélyszakasz elejétől a végéig, amelyet ezután balra vagy jobbra kell húzni, leírva a görbét.

Ahhoz, hogy a greenscreening módszer működjön, a Paint Winwows 7-ben átlátszó hátteret kell beállítani a betétek beállításainál. Ha nem állítja be ezt a beállítást, a háttér az eredeti képből lesz hozzáadva. A beillesztési beállítások vezérlőpultja a szerkesztett kép bal oldalán, a fő panel alatt jelenik meg, ha valamelyik kiválasztási eszközt használja.
Háttér eltávolítása
Ha egy objektumot át kell vinni egy másik háttérre, akkor elkerülhetetlenül szembe kell nézni azzal a kérdéssel, hogyan távolítsuk el a hátteret a Paintben. Ez nagyon egyszerűen történik:
- a Varázspálca eszközzel kiválasztja a hátteret;
- a kijelölt rész törlése a Törlés gombbal vagy a "Szerkesztés" menü "Kijelölés törlése" parancsával történik, melynek eredményeként megjelenik egy "sakktábla" háttér, amely feltételesen átlátszóságot mutat;
- az eredményül kapott kép mentésre kerül (lehetőleg bármelyik GIF-ben), amelyet később saját belátása szerint használhat fel.
Lépésről lépésre a Paintben: hogyan készítsünk átlátszó hátteret
Első lépés. A "Fájl" menüben válassza ki a "Megnyitás" elemet, és a "Tallózás" gombra kattintva nyissa meg a kívánt képet.
Második lépés. A Paint végrehajtása előtt az eszköztáron ki kell választania a „Varázspálcát”, és 50 százalékra kell állítania az érzékenységét. Összetett háttérrel az érzékenységet 25-40 százalékos szinten kell beállítani.
Harmadik lépés. Kattintson a "Varázspálca" fehér alapon, amely ezután halványkék színűvé válik.
Negyedik lépés. Az így kiválasztott hátteret törölni kell a billentyűzet Törlés gombjával vagy a "Szerkesztés" menüben - a "Kijelölés törlése" menüpontban.
Ennek eredményeként a háttér átlátszó lesz, bár Paintben sakktábla színe lesz. A Paintben átlátszó háttér készítésének munkája azonban nem ér véget.

Hatodik lépés. Az így létrejövő, átlátszó hátterű képet a "Fájl" menü "Mentés" menüpontjának kiválasztásával és a fájlnév megadásával kell elmenteni, a legördülő listából pedig kiválasztani a kívánt formátumot (PNG vagy GIF).
Következtetés
Megnéztük, hogyan lehet átlátszó hátteret készíteni a Paintben, ha a Photoshop nincs kéznél. A látszólagos bonyolultság ellenére még a tapasztalatlan felhasználók is megbirkóznak vele. Kellő odafigyeléssel és pontossággal az eredmény semmiképpen sem lesz rosszabb, mint a Photoshopban végzett munka.
Gyakran látok jó fotókat, informatív, letisztult, szép, de ..... szürke háttérrel! Azok. Értem én, hogy fehéren fotózták, de a fotó szürke! A fehér háttér sokkal jobban mutatja a munkát. Ezért úgy döntöttem, hogy olyanok számára készítek MK-t, mint én – akik nem képesek a Photoshop elsajátítására, de gyönyörű fényképeket szeretnének feltölteni.
(Kérem, nincs szükség Photoshop oktatóanyagokra! Harmadik éve próbálom időnként megtanulni, hogyan kell vele dolgozni, de kiderült, hogy csak úgy tudok valamit csinálni, ha folyamatosan nézem az MK-t és az FS online oktatóprogramjait, és amikor kell feldolgozni a 10-20-30 fotók, ez irreális - egy hétig kell ülnie, mert ha nem nézek bele az FS lépésenkénti MK-ba, kezdek eltévedni )
Tehát 50/50 arányban fotózom: az ablak fénye alatt a legfényesebb időben vagy a lámpa alatt, amit úgy állítok be, hogy egyenletes fényt adjon a fényképezett felületen. Az esetek 90%-ában a fotófeldolgozáshoz elég azokból a technikákból, amelyeket ebben az MK-ban mutatnak be.
Ez az oktatóanyag bemutatja, hogyan lehet javítani azokon a fényképeken, ahol az objektumok fehér alapon helyezkednek el, vagy magukon a lefényképezett tárgyakon nagy fehér „foltok” vannak.
Minden számítógépen, amelyen telepítve van a Microsoft Office programcsomag, megtalálható a Microsoft Office Picture Manager képszerkesztő program. (Megjegyzés - a Win. 7-es verzióban a program neve "Picture Manager")
1) Nyissa meg a fényképet a jobb gombbal a fényképre kattintva a Microsoft Office Picture Manager programban.
2) A kép tetején megjelenő ablakban kattintson a "Kép módosítása" gombra.
3) A bal oldalon megjelenik a képszerkesztési lehetőségeket tartalmazó menü
4) ebben a menüben kattintson a "szín" feliratra
5) a megnyíló almenüben van egy "színek javítása" gomb - csak nyomja meg
6) A gomb megnyomása után, amikor az egeret a fotó fölé viszi, nyíl helyett "látványt" látunk. Ez a feldolgozás teljes sója!
7) A háttérben (vagy magán a terméken - annak fehér részén) válassza ki a legvilágosabb helyet - pl. az a pont, ahol vizuálisan a fényforrás a legtöbbet adja ebből a fényből. Irányítsd a "látványunkat" erre a területre, és kattints. A program automatikusan kiegyenlíti a fehéregyensúlyt, így ezen a ponton a látványon belül a szín tiszta fehérré válik, és ennek megfelelően automatikusan kiegyenlíti a színeket az egész fotón, igazítva azokat az új feltételekhez - ez a leginkább "világosított" terület.
8) Ha nincs elég világosításunk, és szeretnénk még világosabbá tenni, válasszuk ki a legfehérebb (azaz kissé észrevehetően törtfehér) melletti területet, és kattintsunk rá a szálkereszttel. A fotó egy kicsit világosabb lett.
8) Ha rossz helyre irányítottad az irányzékot, és az eredmény nem felelt meg Önnek, mindig nyomja meg a "vissza" nyilat (a képen "1"-es jelzéssel), vagy válassza a Szerkesztés - Mégse lehetőséget a felső menüben.
5-6, maximum 8 "piszkálásra" mindig sikerül egész tisztességes fehér hátteret szereznem. Ez a folyamat legfeljebb 3-4 percig tart. Ha a kapott letisztult fotón minden megfelel nekünk, nyomja meg a bal oldali menüben a Vissza gombot (a képen "2" jelzéssel)
10) A kivágás után kattintson az "ok" gombra. Ha túl sokat vágott, vagy csak "újra vágni" akar - a "vissza" nyíl vagy a Szerkesztés - Visszavonás visszaállítja a fényképet a "kivágás nélküli" nézetbe.
Itt van például, hogyan néz ki a fotó egy ilyen feldolgozás előtt és után, ami nekem 3 percet vett igénybe:
Remélem, hogy ez az MK segít abban, hogy a munkájukról készült fényképek még kellemesebbek legyenek ügyfeleink szemében azoknak, akiknek nincs FS-ük.
P.S. - a többi képszerkesztő funkció ebben a programban elég rossz, így az MK-ban látható funkciókon kívül a többit nem is érdemes kipróbálni.
Színválasztás
Az ecset aktív színe (alapszín) a bal egérgombbal, az aktív háttérszín a jobb egérgombbal módosítható.
Vonalak, ívek, figurák kontúrjai az ecset színével rajzolódnak ki, és ebben a színben dolgoznak a töltelékek, szórások, ecset, ceruza. A figurák üregei a háttérszínnel vannak festve. A radír, törli a rajzot, hátrahagyja a háttérszínt.
Színváltozás
28 festék kerül a színpanelre. Ha szükséges, a palettán lévő színt lecserélheti egy másikra: kattintson duplán a cserélni kívánt színre vagy Paletta - "Palet megváltoztatása", majd a "Palet megváltoztatása" ablakban - válassza ki a kívánt színt (48 szín közül) ).
A számítógép lehetővé teszi, hogy több millió színnel dolgozzon. Ezért, ha olyan színre van szüksége, amely nem létezik, saját maga is létrehozhatja - a "Szín meghatározása" paranccsal

A „kézi” kiválasztás mellett a szín meghatározható kódjával – „Hue, Contrast, Brightness” vagy „Red, Green, Blue”.
A szín beállítása után hozzáadhatja a további színkészlethez, vagy megváltoztathatja a palettán (OK)
Feladat "Színezés"
1. Indítsa el a Paint programot. Állítsa a lap méretét 585 x 640-re.
2. Szúrjon be egy képet a "pictures \ hare.bmp" fájlból (Szerkesztés - Beillesztés fájlból) 
3. Az RGB színkódok segítségével színezze ki a képet a mintának megfelelően. Próbálja átfesteni a területek kontúrjait is. Az egyik módja az, hogy először feketével, majd a kívánt színnel fesse át a területet. Egy másik lehetőség, hogy háttérszínnek a kívánt színt, ecsetszínnek feketét állítunk be, és a színes radírral (azaz a jobb egérgomb nyomva tartásával) cseréljük ki a színt.
4. Mentse el a rajzot a mappájába "2-hare.bmp" néven.
5. Hozzon létre egy új rajzot (Fájl - Új)
6. Szúrjon be egy képet a "pictures \ birdie.bmp" fájlból
7. Színezd ki tetszés szerint, és mentse el a mappájába "2-bird.bmp" néven.
Kérdések
1) Milyen színt kapsz, ha egyenlő mennyiségű pirosat, zöldet és kéket keversz össze?
2) Milyen színt kapsz, ha egyenlő mennyiségű pirosat és kéket keversz össze?
3) Hogyan lehet fekete-fehér színt elérni?
4) Milyen szín felel meg az RGB(0,0,250) kódnak?
 Részletes utasítások és hasznos tippek
Részletes utasítások és hasznos tippek Javítsa meg a PSP-t, a PSP nem kapcsol be Hogyan javítsam ki a psp-t otthon
Javítsa meg a PSP-t, a PSP nem kapcsol be Hogyan javítsam ki a psp-t otthon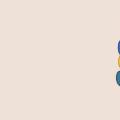 Webszerver (Webszerver): mire való, hogyan működik és hogyan működik
Webszerver (Webszerver): mire való, hogyan működik és hogyan működik