Hogyan készítsünk átlátszó hátteret a Paintben? Hogyan lehet eltávolítani vagy megváltoztatni a hátteret a Paintben? Fényképszerkesztés szabványos Microsoft-eszközökkel_ Néhány kattintással világosabbá tegyük a fényképet Színkorrekció, fényerő, kontraszt, telítettség és élességállítás.
Excel for Office 365 Word for Office 365 Outlook for Office 365 PowerPoint for Office 365 Excel 2019 Word 2019 Outlook 2019 PowerPoint 2019 Project Professional 2019 Excel 2016 Word 2016 Outlook 2016 PowerPoint 2016 Project Professional 2016 Excel 2013 Word 2013 Outlook 2013 PowerPoint 2013 Excel 2010 Word 2010 Outlook 2010 PowerPoint 2010 Excel 2007 Word 2007 Outlook 2007 PowerPoint 2007 projekt online asztali kliens Project Professional 2013 2013-as projektszabvány 2016-os projektszabvány 2019-es projektszabvány Kevésbé
A képernyő fényerejének módosítása
Szeretné állítani a fényerőt képernyő ?
Windows 10: nyomja meg a gombot Rajt, Válasszon ki egy elemet Lehetőségek, és akkor - rendszer > képernyő. fejezetben fényerő és színállítsa be a csúszkát módosítsa a fényerőt a fényerő beállításához. További információkért lásd: Képernyő fényerejének módosítása
Windows 8: Nyomja meg a Windows billentyűt + C. Válasszon ki egy elemet Lehetőségek, és akkor - módosítsa a számítógép beállításait. Válassza ki számítógép és eszközök, > kijelző. Bekapcsol automatikus képernyő fényerejének beállítása. További információkért lásd: Fényerő és kontraszt beállítása
Olvassa el a cikket az Office-alkalmazások képbeállításaival kapcsolatos információkért.
Ez a videó a kép testreszabásának többféle módját mutatja be.
(Miután elkezdi lejátszani a videót, a videókeret jobb alsó sarkában lévő átméretező nyílra kattintva kinagyíthatja a videót.)

Időtartam: 1:35
A fényerő, az élesség és a kontraszt beállítása

Jegyzet: még ha elvégezte is a szükséges korrekciókat. Ez a funkció nem érhető el Wordben és Excelben.
Módosítsa az Office színsémáját a kontraszt növelése érdekében
Túl világos az Office színséma? Több kontrasztra van szükség az Office alkalmazásokban? Lásd: Az Office-téma módosítása (office 2016 és 2013) .
A korrekciós eszközök segítségével módosíthatja a kép fényerejét, kontrasztját és élességét.
Az óramutató járásával megegyező irányba balról fentről: Eredeti rajz, rajz fokozott simasággal, fokozott kontraszttal és megnövelt fényerővel.

A kép fényerejének és kontrasztjának beállítása

Tanács: Ha PowerPointot használ, akkor is megtarthatja a kép eredeti verzióját, még akkor is, ha módosította a kép fényerejét. Ez a funkció nem érhető el Wordben és Excelben.
Szükséged lesz
- - egy számítógép, amelyhez kamera csatlakoztatható
- - Microsoft Office Picture Manager program a Microsoft Office szoftvercsomagból
- Opcionálisan:
- - Paint.NET program vagy bármilyen más grafikus szerkesztő
Utasítás
Bármilyen ismert és elérhető módon, vigye át a szükséges fényképet / képet a számítógépére, és mentse el bárhová a merevlemezére.
A kép fényerejének növeléséhez használja az alábbi két módszer egyikét.
Első módszer. Szüksége lesz a Microsoft Office Picture Manager programra a Microsoft Office szoftvercsomagból.
1. Nyissa meg a kívánt képet ebben a programban. Ezt úgy teheti meg, hogy a jobb gombbal rákattint a fájlra, és kiválasztja az "Open with..." lehetőséget.
Tipp: Ha a Microsoft Office Picture Manager az alapértelmezett képnézegető, akkor a képre duplán kattintva megnyílik a kívánt programban.
2. Keresse meg az eszköztáron a "Kép módosítása" ikont, vagy válassza a Kép - Fényerő és kontraszt... menüpontot.
A beállítások területe megnyílik a jobb oldalon.
3. A "Fényerő beállítása" gombbal állítsa be a programot az optimális beállítások kiválasztásához. Ha az eredmény nem felel meg Önnek, akkor a művelet megszakítható a megfelelő gombbal.
Öt különböző csúszkával állítsa be a kép fényerejét, hogy az Ön véleménye szerint optimális szintre kerüljön. A Microsoft Office Picture Manager program lehetővé teszi a kép egészének fényerejének és kontrasztjának növelését/csökkentését, valamint ezen paraméterek külön beállítását a kép világos vagy sötét részeihez.
Második módszer. Szüksége lesz bármilyen grafikus szerkesztőre. Például az ingyenes Paint.NET program, amelynek lehetőségei meglehetősen szélesek.
1. Nyissa meg a kívánt képet ebben a programban. Ezt úgy teheti meg, hogy a programban a "Fájl" menüből kiválasztja a "Megnyitás ..." menüpontot, vagy egyszerűen a fájlt a mappából a programba húzza az egérrel.
2. Ezzel a programmal egyszerre több módon is szerkesztheti a kép általános fényerejét. Válassza ki a következő elemek egyikét a Korrekciók menüből:
- Fényerő kontraszt. Itt növelheti a kép általános fényerejét.
- Színárnyalat telítettségét. Az almenü "Fényerő" eleme általában világosabbá teszi a képet.
- Automatikus szintek. Talán a program képes lesz önmagában javítani a képén, és elégedett lesz az eredménnyel.
- Görbék. A menü ezen része a tapasztaltabb felhasználók számára készült, és lehetővé teszi a kép vagy fénykép megvilágításának/árnyékolásának jelentős módosítását. Megpróbálhatja saját maga is kitalálni a beállításokat.
Tipp: A kívánt hatás elérése érdekében a fentiek közül többet is alkalmazhat egyszerre.
Valószínűleg minden személyi számítógép-felhasználónak időről időre meg kell küzdenie azzal, hogy fényképekkel vagy képekkel kell dolgoznia. Természetesen a haladó felhasználók PC-jén valószínűleg telepítve van a híres Photoshop, amelyben bármilyen manipulációt végezhet a képpel. De mi van azokkal, akik nem rendelkeznek ezzel a programmal, vagy nem tudják, hogyan kell használni? A legegyszerűbb kiút ebből a helyzetből a szabványos Paint használata. Bizonyos esetekben sikeresen helyettesítheti a professzionálisabb és összetettebb programokat. Ebben a cikkben választ talál azokra a kérdésekre, amelyek a Paint programban való eltávolításával vagy módosításával kapcsolatosak.
A háttér megváltoztatásának egyszerű módja
Leírjuk, hogyan változtathatjuk meg a hátteret a Paintben a zöld szűrési módszerrel (vagyis a „zöld képernyő” módszerrel). Függetlenül attól, hogy el kell távolítania egy kép hátterét, vagy le kell cserélnie egy tömör kitöltéssel (mintával), ezt a fenti módszerrel megteheti. Kérjük, vegye figyelembe, hogy ez nem írja le a háttér megváltoztatását a szabványos Paintben, hanem a Paint.NET-ben, amely nem jön szabványos alkalmazásokkal, és külön kell letölteni és telepíteni.
A munka kezdete

Mielőtt megváltoztatná az átlátszó hátteret a Paint Windows 7 programban, nyissa meg a módosítani kívánt képet. Ehhez kattintson a jobb gombbal a fájlra, és válassza ki a megfelelő elemet a legördülő menüből (Megnyitás - Paint). Kérjük, vegye figyelembe, hogy a kompatibilis formátumok közé tartozik a BMP, a JPFG és a GIF, így nem fog tudni együttműködni másokkal.
Abban az esetben, ha a kép túllépi, akkor a bal alsó sarokba kell lépni, és az eszköztáron elhelyezett nagyítóra kattintva a 8-as számot kiválasztva 800%-kal növelni kell.
Színpaletta kiválasztása és képkörvonal rajzolása
A színpalettán válasszon sárga-zöld (más néven lime) színt. Általában ezt választják, mivel a kép többi részével kontrasztos színre van szükség, és a választott tónus meglehetősen ritka a képeken.
Ezt követően a Vonal eszközzel kiválasztásra kerül a kivágandó objektum. Abban az esetben, ha a kép fehér alapra kerül, a "Cerza" eszközzel pótolhatja a hiányzó képpontokat. Ez egy széles zöld vonalat hoz létre a kép körül.
Ezután kattintson a jobb gombbal a lime színre, és a Kijelölés eszközzel körvonalazzon egy téglalap alakú szín háttérterületeit. Ezt óvatosan kell megtenni, próbálva ne belépni az objektumba. Nem kell túl sokat aggódni a körülöttük maradó extra háromszögek miatt, ezeket később a Radír eszközzel távolíthatja el. Aktiválásával a megjelenő menüben a lehetséges négyzetek közül a legkisebbet kell kiválasztani.

Az összes manipuláció után egy tárgyat kapunk, amely körül zöld képernyő lesz. Ha érdekli, hogyan változtathatja meg a hátteret a Paintben, akkor 100 százalékra kell kicsinyítenie a képet (1 a nagyítás menüben), és kattintson a panelen lévő festékes vödörre (a "Színkitöltés" eszköz). Ezután válassza ki a kívánt színt a palettán, és kattintson bárhová a zöld háttérben. Ezt követően a háttér megváltozik.
Helyezze át a képet új háttérre
A kép másik háttérre való áthelyezéséhez ki kell választania a fehéret a palettán, és a Kitöltés eszközzel át kell festenie a teljes lime hátteret. Ezt követően megnyomja a "Ctrl + A" billentyűkombinációt - és a második (alsó) gomb aktiválódik a felugró ablakban. Miután megbizonyosodott arról, hogy az új háttér a program egy másik ablakában megnyílt, ki kell másolnia a képet (Ctrl + C billentyűkombináció), és be kell illesztenie ebbe a második ablakba (Ctrl + V billentyűkombináció). Kész a munka! Már csak megmenteni kell.
Néhány árnyalat

A részletes képek szerkesztésekor sokkal könnyebb lesz a munka, ha ránagyít a képre. Ezt megteheti a "Nézet" menü "Nagyítás" alpontjának kiválasztásával, vagy egyszerűen a szalagon található "Nagyítás" gombra kattintva.
Ne feledje, hogy a nagyobb képméretek több löketidőt igényelnek. A kép méretének csökkentéséhez nyomja meg a "Ctrl + A" gombot, és húzza felfelé a bal alsó sarokban található jelölőt. Fontos, hogy tartsuk tiszteletben az arányokat, hogy a kép ne legyen torz.
A munka során hibák elkerülhetetlenül előfordulnak, ezért szerkesztenie kell a sort. A korábbi műveletek gyors visszavonása érdekében ajánlatos folyamatosan a Ctrl + Z billentyűkombináción tartani az ujjait.
Ha a képen van egy görbe formájú szegély, akkor célszerű a Görbe eszközt használni. Ehhez kattintson a megfelelő gombra az eszköztáron, húzzon egy egyenes vonalat a szegélyszakasz elejétől a végéig, amelyet ezután balra vagy jobbra kell húzni, leírva a görbét.

Ahhoz, hogy a greenscreening módszer működjön, a Paint Winwows 7-ben átlátszó hátteret kell beállítani a betétek beállításainál. Ha nem állítja be ezt a beállítást, a háttér az eredeti képből lesz hozzáadva. A beillesztési beállítások vezérlőpultja a szerkesztett kép bal oldalán, a fő panel alatt jelenik meg, ha valamelyik kiválasztási eszközt használja.
Háttér eltávolítása
Ha egy objektumot át kell vinni egy másik háttérre, akkor elkerülhetetlenül szembe kell nézni azzal a kérdéssel, hogyan távolítsuk el a hátteret a Paintben. Ez nagyon egyszerűen történik:
- a Varázspálca eszközzel kiválasztja a hátteret;
- a kijelölt rész törlése a Törlés gombbal vagy a "Szerkesztés" menü "Kijelölés törlése" parancsával történik, melynek eredményeként megjelenik egy "sakktábla" háttér, amely feltételesen átlátszóságot mutat;
- az eredményül kapott kép mentésre kerül (lehetőleg bármelyik GIF-ben), amelyet később saját belátása szerint használhat fel.
Lépésről lépésre a Paintben: hogyan készítsünk átlátszó hátteret
Első lépés. A "Fájl" menüben válassza ki a "Megnyitás" elemet, és a "Tallózás" gombra kattintva nyissa meg a kívánt képet.
Második lépés. A Paint végrehajtása előtt az eszköztáron ki kell választania a „Varázspálcát”, és 50 százalékra kell állítania az érzékenységét. Összetett háttérrel az érzékenységet 25-40 százalékos szinten kell beállítani.
Harmadik lépés. Kattintson a "Varázspálca" fehér alapon, amely ezután halványkék színűvé válik.
Negyedik lépés. Az így kiválasztott hátteret törölni kell a billentyűzet Törlés gombjával vagy a "Szerkesztés" menüben - a "Kiválasztás törlése" menüpontban.
Ennek eredményeként a háttér átlátszó lesz, bár Paintben sakktábla színe lesz. A Paintben átlátszó háttér készítésének munkája azonban nem ér véget.

Hatodik lépés. Az így létrejövő, átlátszó hátterű képet a "Fájl" menü "Mentés" menüpontjának kiválasztásával és a fájlnév megadásával kell elmenteni, a legördülő listából pedig kiválasztani a kívánt formátumot (PNG vagy GIF).
Következtetés
Megnéztük, hogyan lehet átlátszó hátteret készíteni a Paintben, ha a Photoshop nincs kéznél. A látszólagos bonyolultság ellenére még a tapasztalatlan felhasználók is megbirkóznak vele. Kellő odafigyeléssel és pontossággal az eredmény semmiképpen sem lesz rosszabb, mint a Photoshopban végzett munka.
Gyakran látok jó fotókat, informatív, letisztult, szép, de ..... szürke háttérrel! Azok. Értem én, hogy fehéren fotózták, de a fotó szürke! A fehér háttér sokkal jobban mutatja a munkát. Ezért úgy döntöttem, hogy olyanok számára készítek MK-t, mint én – akik nem képesek a Photoshop elsajátítására, de gyönyörű fényképeket szeretnének feltölteni.
(Kérem, nincs szükség Photoshop oktatóanyagokra! Harmadik éve próbálom időnként megtanulni, hogyan kell vele dolgozni, de kiderült, hogy csak úgy tudok valamit csinálni, ha folyamatosan nézem az MK-t és az FS online oktatóprogramjait, és amikor kell feldolgozni a 10-20-30 fotók, ez irreális - egy hétig kell ülnie, mert ha nem nézek bele az FS lépésenkénti MK-ba, kezdek eltévedni )
Tehát 50/50 arányban fotózom: az ablak fénye alatt a legfényesebb időben vagy a lámpa alatt, amit úgy állítok be, hogy egyenletes fényt adjon a fényképezett felületen. Az esetek 90%-ában a fotófeldolgozáshoz elég azokból a technikákból, amelyeket ebben az MK-ban mutatnak be.
Ez az oktatóanyag bemutatja, hogyan lehet javítani azokon a fényképeken, ahol az objektumok fehér alapon helyezkednek el, vagy magukon a lefényképezett tárgyakon nagy fehér „foltok” vannak.
Minden számítógépen, amelyen telepítve van a Microsoft Office programcsomag, megtalálható a Microsoft Office Picture Manager képszerkesztő program. (Megjegyzés - a Win. 7-es verzióban a program neve "Picture Manager")
1) Nyissa meg a fényképet a jobb gombbal a fényképre kattintva a Microsoft Office Picture Manager programban.
2) A kép tetején megjelenő ablakban kattintson a "Kép módosítása" gombra.
3) A bal oldalon megjelenik a képszerkesztési lehetőségeket tartalmazó menü
4) ebben a menüben kattintson a "szín" feliratra
5) a megnyíló almenüben van egy "színek javítása" gomb - csak nyomja meg
6) A gomb megnyomása után, amikor az egeret a fotó fölé viszi, nyíl helyett "látványt" látunk. Ez a feldolgozás teljes sója!
7) A háttérben (vagy magán a terméken - annak fehér részén) válassza ki a legvilágosabb helyet - pl. az a pont, ahol vizuálisan a fényforrás a legtöbbet adja ebből a fényből. Irányítsd a "látványunkat" erre a területre, és kattints. A program automatikusan kiegyenlíti a fehéregyensúlyt, így ezen a ponton a látványon belül a szín tiszta fehérré válik, és ennek megfelelően automatikusan kiegyenlíti a színeket az egész fotón, igazítva azokat az új feltételekhez - ez a leginkább "világosított" terület.
8) Ha nincs elég világosításunk, és szeretnénk még világosabbá tenni, válasszuk ki a legfehérebb (azaz kissé észrevehetően törtfehér) melletti területet, és kattintsunk rá a szálkereszttel. A fotó egy kicsit világosabb lett.
8) Ha rossz helyre irányítottad az irányzékot, és az eredmény nem felelt meg Önnek, mindig nyomja meg a "vissza" nyilat (a képen "1"-es jelzéssel), vagy válassza a Szerkesztés - Mégse lehetőséget a felső menüben.
5-6, maximum 8 "piszkálásra" mindig sikerül egész tisztességes fehér hátteret szereznem. Ez a folyamat legfeljebb 3-4 percet vesz igénybe. Ha a kapott letisztult fotón minden megfelel nekünk, nyomja meg a bal oldali menüben a Vissza gombot (a képen "2" jelzéssel)
10) A kivágás után kattintson az "ok" gombra. Ha túl sokat vágott, vagy csak "újra vágni" akar - a "vissza" nyíl vagy a Szerkesztés - Visszavonás visszaállítja a fényképet a "kivágás nélküli" nézetbe.
Itt van például, hogyan néz ki a fotó egy ilyen feldolgozás előtt és után, ami nekem 3 percet vett igénybe:
Remélem, hogy ez az MK segít abban, hogy a munkájukról készült fényképek még kellemesebbek legyenek ügyfeleink szemében azoknak, akiknek nincs FS-ük.
P.S. - a többi képszerkesztő funkció ebben a programban elég rossz, így az MK-ban látható funkciókon kívül a többit nem is érdemes kipróbálni.
Az ebben a menüben található parancsok a kép színének különféle módon történő javítására szolgálnak.
A következő kép a menüben elérhető különféle beállítások illusztrálására szolgál:

Automatikus szintezés
Ez a parancs a kép színének automatikus beállítására szolgál. Alkalmazása következtében a túl sötét vagy túl világos képek normál szintre kerülnek. Az eredmény megegyezik az "Automatikus szint" gomb megnyomásával a menü " " parancs párbeszédablakban.
A konfigurációs beállítások nélküli parancs használata után a képünk így fog kinézni:

Az "Automatikus szintezés" alkalmazása után
Színek megfordítása
Ennek a parancsnak a hatása nagyon hasonló a negatív fényképezéséhez. Ha újra alkalmazza, akkor az eredeti kép jelenik meg.
Képünk színfordítás után:

Az "Invert Colors" alkalmazása után
Érdesítés…
Ez a beállítás lehetővé teszi a megengedett képszínértékek számának csökkentését. Általában minden színcsatornának 256 lehetséges értéke van (0-tól 255-ig), de ezzel a paranccsal korlátozhatja ezt a tartományt 2-től 64-ig. Ez lehetővé teszi a kép "poszterezését", "retró" vagy " hamis dither" pillantást .
Eredeti kép durvítás után:

A "Durva…" alkalmazása után
Színárnyalat és telítettség...
Ezzel a művelettel módosítható a kép színárnyalata és telítettsége. Ezenkívül a parancs beállítási ablakában beállíthatja a "világosságot", amely hasonló, de nem azonos a fényerővel.
Így fog kinézni a képünk a parancs alkalmazása után, a Hue 88-ra és a Saturation 158-ra állítva:

A "Hue and Saturation..." alkalmazása után
Készíts fekete-fehéret
Ez a beállítás eltávolítja az összes színt, így a réteg fekete-fehérré válik.
Eredeti kép színeltávolítás után:

A "Make Black and White" alkalmazása után
Szépia
Ez a beállítás fekete-fehérré alakítja a képet, majd szépia tónust ad hozzá. Ezzel nosztalgikus megjelenést kölcsönözhet a képének.
Az eredeti kép a Szépia parancs alkalmazása után:

A "Szépia" alkalmazása után
Szintek…
Ez a művelet a kép színtartományának és gammájának beállítására szolgál. További információkért lásd
 Részletes utasítások és hasznos tippek
Részletes utasítások és hasznos tippek Javítsa meg a PSP-t, a PSP nem kapcsol be Hogyan javítsam ki a psp-t otthon
Javítsa meg a PSP-t, a PSP nem kapcsol be Hogyan javítsam ki a psp-t otthon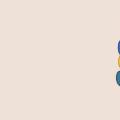 Webszerver (Webszerver): mire való, hogyan működik és hogyan működik
Webszerver (Webszerver): mire való, hogyan működik és hogyan működik