Biztonsági mentés végrehajtása. Adatmentési és -helyreállítási rendszerek áttekintése a globális és az orosz piacokon
Ebben a cikkben elmondom, hogyan készíthet biztonsági másolatot adatokról: munkafájlokról, multimédiáról és operációs rendszerről (készítsen róla képet). A biztonsági mentés (adatarchiválás) rendkívül szükséges, mert egy merevlemez meghibásodása, vagy egy vírus következtében fontos dokumentumok, fotóarchívumok, különféle programokkal készült alkotások veszhetnek el. Talán csak szeretné újratelepíteni az operációs rendszer tiszta másolatát az összes programmal együtt. Amikor ez megtörténik, ez a helyzet könnyen javítható.
A felhasználók számára a leggyakoribb eset az operációs rendszer meghibásodása. A számítógép korábbi állapotának (programok, beállítások stb.) visszaállításához több órától több napig is el kell töltenie a Windows telepítését és konfigurálását, de a további szoftverek telepítése veszi igénybe a legtöbb időt. A tapasztalatlan felhasználók gyakran tárolják adataikat a rendszerlemezen anélkül, hogy gondolkodnának az információk más merevlemez-partíciókra való átviteléről, a külső merevlemezekről nem is beszélve.
Biztonsági mentés (archiválás) és helyreállítási módszerek
Windows 7: beépített biztonsági mentési és visszaállítási eszköz
Használata meglehetősen egyszerű, és lehetővé teszi, hogy ezt az eljárást ütemezetten automatikusan végrehajtsa. A biztonsági mentési eszköz helye a rendszerben: «Start | Minden program | Szolgáltatás | Archiválás és restaurálás ». Menü a bal oldali oszlopban - "Rendszer-helyreállító lemez létrehozása"és "Rendszerkép létrehozása".
Hozzon létre egy rendszerképet. Meg kell adnia a jövőbeni archívum helyét: válasszon másik lemezpartíciót, külső merevlemezt vagy optikai lemezt (DVD, Blue Ray). Lehetőség van biztonsági másolat mentésére is hálózati meghajtóra. Nem célszerű optikai adathordozót használni, ezért használjon elegendő tárhellyel rendelkező logikai meghajtót vagy külső HDD-t a biztonsági mentés tárolására. Válasszon egy helyet, és kattintson az "Archívum" gombra. A rendszer a teljes rendszerpartíciót archiválja. Ez az eljárás ütemezetten végrehajtható, miközben a Windows frissíti a korábban rögzített rendszerképet anélkül, hogy azt újra létrehozná, ami időt takarít meg.
Ha az "Archívum" eszközt választja, rendszeres biztonsági másolatot készíthet a fontos felhasználói adatokról. Ehhez válassza a "Biztonsági mentés beállítása" lehetőséget, adja meg, hogy melyik meghajtóra kerüljön mentésre, kattintson a "Tovább" gombra, a következő ablakban válassza a "Válasszon választást", majd jelölje ki az objektumokat archiválásra. A biztonsági másolat tartalmának visszaállításához válassza ki a három javasolt művelet egyikét: Fájljaim visszaállítása ebből a biztonsági másolatból, Fájlok visszaállítása a számítógép összes felhasználója számára vagy A biztonsági másolat által használt lemezterület kezelése.
A rendszer visszaállításához, ha nem indul el, vagy olyan hibát jelez, amelyet nem tud kijavítani, szükség lehet egy mentőlemezre. Létrehozásához válassza ki a "Rendszer-helyreállító lemez létrehozása" lehetőséget a bal oldali menüből, és adja meg, hogy melyik adathordozóra kerüljön rendszerezésre. Sajnos csak a lézerlemezek támogatottak, ami nem alkalmas az optikai meghajtóval nem rendelkező laptopok tulajdonosai számára.
Ez a beépített Windows-eszköz nem mentes a hátrányoktól, mint például az archívum létrehozásának hosszú ideje és a tömörítési funkció hiánya. Vannak azonban más, funkcionálisabb termékek is.
Biztonsági mentés és helyreállítás az Acronis True Image Home 2013 segítségével
A Windows XP felhasználóknak, ahol nincs beépített biztonsági mentési eszköz, valamint azoknak a felhasználóknak, akik magasabb követelményeket támasztanak a biztonsági mentési program funkcionalitásával szemben, javaslom a Acronis True Image Home 2013.
Az Acronis True Image Home 3 biztonsági mentési módszert használ.
 Teljes kép - teljesen minden adat archiválása, beleértve az MBR-t is (ha a partíció indítható).
Teljes kép - teljesen minden adat archiválása, beleértve az MBR-t is (ha a partíció indítható).
Differenciál - csak azok az adatok szerepelnek a biztonsági mentésben, amelyek a biztonsági mentés első (teljes) módszerrel történő létrehozása óta megváltoztak.
Növekményes módszer – lehetővé teszi a biztonsági mentés kiegészítését olyan fájlokkal, amelyek az utolsó biztonsági mentési eljárás óta megváltoztak.
Könnyű biztonsági másolatot készíteni a rendszerpartícióról: a program főablakában válassza ki az első lehetőséget - "Lemezek és partíciók biztonsági mentése", majd adjon meg egy partíciót vagy meghajtót, adjon meg egy helyet az archívum mentéséhez, és ha szükséges, módosítsa az archiválási paramétereket (például állítsa be az archívum tömörítési szintjét a lapon "Teljesítmény" vagy jelszóval védi az archívumot). A folyamat végén egy fájl a kiterjesztéssel *.tib. Az Acronis True Image Home 2013 lehetővé teszi, hogy logikai meghajtóként rögzítsen biztonsági másolatot, és dolgozzon a szükséges adatokkal. Ily módon kibonthatja a kívánt fájlt egy előre létrehozott archívumból, amelyet véletlenül teljesen törölt a merevlemezről.
A partíciók és lemezek biztonsági mentése mellett biztonsági másolatot készíthet (beleértve az ütemezést is) az egyes könyvtárakról és fájlokról, valamint a Windows címjegyzékéről, a névjegyzékről és a Microsoft Outlook levelezésről. A legsúlyosabb esetekben a helyreállításhoz használhatja a program indítható verzióját (indítólemezt vagy indítólemezt), és optikai és USB adathordozón is lehetséges ilyen megoldást létrehozni.
Előfordul, hogy több operációs rendszer telepítésével kísérletezve a fő rendszerindítási rekord (Master Boot Record) sérültnek bizonyult, megpróbálhatja „újraéleszteni” az „MBR” bepipálásával képből történő visszaállításkor. Ezenkívül az Acronis True Image Home 2011 képes a biztonsági másolatokat "natív" formátumáról VHD formátumra konvertálni (ezek a Windows 7 rendszereszközei által készített biztonsági mentések, és egyben virtuális lemezképek, azaz szinte bármilyen eszközhöz csatlakoztathatók virtuális gép) és fordítva .
A legtöbb esetben a helyreállítás a kívánt archívum és partíció kiválasztásán múlik, amelybe a biztonsági másolat tartalma kerül telepítésre. Érdemes megjegyezni az Acronis True Image Home rendkívül hosszú telepítési idejét és alacsony sebességét a Windows XP rendszerben.
Paragon Backup & Recovery Professional: Advanced Backup

A Paragon Backup & Recovery Professional programról, amely biztosítja fájl biztonsági mentése és visszaállítása Azt azonban elmondtam, hogy a Windows-t egy másik számítógépre vigyem át. Az Acronis termékkel ellentétben az archiválási műveletek mellett lehetővé teszi bizonyos műveletek végrehajtását a partíciókkal is - például a címke megváltoztatását, formázását, elrejtését és törlését. Ehhez azonban át kell váltania a "Speciális felhasználói módra".
Biztonsági mentés előtt ajánlatos létrehozni egy mentőlemezt az adatok visszaállításához a képfájlból. Ehhez lépjen a "Segédprogramok" szakaszba, és válassza a "Mentőlemez létrehozása" lehetőséget. Itt választhat optikai meghajtót, külső merevlemezt vagy USB flash meghajtót is adathordozóként.
Ha biztonsági másolatot szeretne készíteni adatairól, lépjen az „Adatvédelem és helyreállítás | Intelligens archiválás”, anélkül, hogy megfeledkezne arról, hogy előtte egy megbízható tárolót készítsen elő. Kiválaszthatja, hogy miről kell biztonsági másolatot készíteni: „Lemezekről vagy partíciókról”, e-mailekről (az Outlook, Outlook Express és Windows Mail e-mailjei, fiókjai és címjegyzékei), „Médiafájlok” és „Dokumentumok” (szövegek, fényképek, videók és zene). a My Documents könyvtárban) vagy az Egyéb fájlok vagy mappák között.
Ezután további másolási paramétereket adhat meg - kiválaszthatja a képtömörítés mértékét, a jelszavas védelmet és a szektoronkénti másolási módot (a lemez minden szektorát "ahogyan" dolgozzák fel, beleértve a nem használtakat is). FTP-kiszolgálót is hozzárendelhet archív tárolóként, ha van ilyen. Ha optikai adathordozót választ, a program figyelmezteti Önt, hogy nem lehet menteni a lemez fő rendszerindító rekordját.
A haladó felhasználók számára a Backup & Recovery egy professzionális virtuális gép képalkotó eszközzel rendelkezik a Virtual PC, a VMware Workstation és a VMware Fusion számára. Ennek köszönhetően konvertálhat egy valódi merevlemez képét, például egy rendszerpartíciót, majd megnyithatja az összes adattal és programmal együtt egy virtuális gépen, akár egy másik számítógépen is.
Kedves barátaim, ma egy nagyon fontos témával foglalkozunk: az adatok biztonsági mentésével és helyreállításával. Miért jár ez a két fogalom együtt és nem külön-külön? Mik a tulajdonságaik, mire valók? Mindezekre a kérdésekre most választ adunk, majd közvetlenül az aktív cselekvésekre fogunk áttérni.
Kezdjük tehát a biztonsági mentéssel: lehetővé teszi, hogy egy eszközről vagy programról minden fájlt, dokumentumot és egyéb információt külső adathordozóra mentsünk. Kérjük, vegye figyelembe, hogy ez utóbbi felhő tárhely lehet az interneten. De nem minden adat tárolható így. Erről egy kicsit később beszélünk.
De lehetővé teszi, hogy mindent visszaadjunk, amit korábban mentettünk, a fájlok későbbi kihasználásával. Például, ha a nyári vakációjáról mentett fotókat a felhőbe, akkor nem csak később tekintheti meg, hanem vissza is töltheti őket bármely támogató eszközre. Most, hogy ezzel a két fogalommal kiegészített egy kicsit a poggyászát, áttérhetünk egy aktív beszélgetésre: hogyan készítsünk biztonsági mentést az adatokról, milyen programok léteznek erre, milyen eszközökön lehet ezt megtenni stb. Amint látja, a mi kis vitánk lassan egyre nagyobb. A munka megkönnyítése érdekében azonnal megmutatjuk a megvilágított blokkokat. Azonnal kiválaszthatja a kívántat, és már kezdheti is a munkát:
- Információk számítógépről
- Táblagépekről és okostelefonokról származó információk
- Javaslatok a felhasználónak

Érdemes megjegyezni, hogy a fájlok vagy a rendszer másolatának létrehozásához szüksége lesz egy külső adathordozóra, amelyen az adatok tárolódnak. Csatlakoztassa számítógépe vagy laptopja USB-portjához. Győződjön meg arról, hogy a lemezen vagy a flash meghajtón rendelkezésre álló hely nagyobb, mint amennyit a fájlok elfoglalnak. Arra is ügyeljen, hogy a rögzítés közben ne legyen hiba: ha valaki véletlenül megérinti a kábelt és az leválik, adatvesztést okozhat.
Ha okostelefonról vagy táblagépről szeretne másolatot készíteni, célszerű az eredeti kábelt használni a számítógéphez való csatlakozáshoz. A felhőalapú tárolást használók számára a gyors, korlátlan internetkapcsolat javasolt. Például, ha korlátozott a forgalma, és túllépi azt, akkor bizonyos összeget kell kifizetnie az ebből eredő adósság fedezésére.
Információk számítógépről
Mivel a számítógépes adatok a fontossági rangsorban az első sort foglalják el a többi eszköz között, munkánkat ezekkel kezdjük. Mindenekelőtt érdemes megjegyezni, hogy itt is van egy kis felosztása a biztonsági mentésnek a tárolt információk típusa szerint: lehet az operációs rendszer teljes másolata, egy másolat fájlokkal, vagy a fájlok külön tárolása. A kényelem kedvéért vegyen egy példát a Windows 7, 8.1 és 10 rendszerhez.
Windows 7
- A Start gomb vagy bármely más navigációs eszköz segítségével a számítógép vezérlőpultjára lépünk.
- Kattintson a "Rendszer és biztonság" menüre.
- Ezután megnyílik előtted egy füles ablak, ahol az "Adatok biztonsági mentése és visszaállítása" elemre kell kattintania.
- Tehát egy új ablakban megjelenik egy menü az archiválási beállításokkal. Kattintson a "Biztonsági mentés és visszaállítás" gombra.
- Ezután be kell állítanunk a biztonsági mentést az azonos nevű kék gomb segítségével.

Kattintson a "Biztonsági mentés beállítása" gombra
- Ezután megjelenik egy párbeszédpanel az archiválási beállításokkal. Válassza ki a merevlemezt, és kattintson a "Tovább" gombra.

Válassza ki az archívum helyét
- A következő ablakban a rendszer kérni fogja, hogy tisztázza, mit kell pontosan archiválni. Javasoljuk, hogy az első opciót használja ("Hagyja, hogy a Windows válasszon"), mivel ez mindent elment, és rendszeresen frissíti az adatokat. Kérjük, vegye figyelembe, hogy itt a második lehetőség lehetővé teszi a felhasználó számára, hogy válassza ki, hogy pontosan mit kell mentenie. Vagyis saját mappákat vagy külön könyvtárakat helyezhet el, ha nincs szüksége teljes biztonsági másolatra az operációs rendszer fájljaival együtt.

Objektumok kiválasztása saját archiválásához
- Ezután ellenőrizzük a beállított paramétereket. Itt beállíthatja az automatikus másolatkészítés ütemezését az "Ütemezés módosítása" gombbal.

- Ha minden telepítve van és ellenőrizve van, kattintson a "Beállítások mentése és biztonsági mentés indítása" gombra.

A folyamat folyamatban van
- Várja meg, amíg a folyamat befejeződik, majd ellenőrizze a külső merevlemezt, hogy ráírták-e az adatokat.
Windows 8.1
- Indítsa el az eszköztárat a képernyő jobb oldalán. Ehhez vigye az egeret a jobb felső sarokba, majd kattintson a "Keresés" gombra.
- Írja be a „Fájlelőzmények” kifejezést idézőjelek nélkül a billentyűzetről, és nyomja meg az Enter billentyűt. A találatok között kattintson az azonos nevű mappára.
- Egy ablakba kerül, ahol az ablak bal alsó sarkában található "Rendszerkép biztonsági mentése" hivatkozásra kell kattintania.

- Kiválasztjuk az archívum tárolásának helyét (ahogy fent megállapodtunk, ez egy külső merevlemez legyen). Kattintson a "Tovább" gombra.
- A következő ablakban megjelenik a szükséges memória mennyisége. Ellenőrizze az összes adatot, és kattintson az "Archiválás" gombra.
- Várjon, amíg a rendszer biztonsági másolatot készít a Windows rendszerről egy külső adathordozóra. Ez a folyamat eltarthat egy ideig, ezért ne rohanjon pánikba.
Windows 10
- Indítsa el a "Beállítások" elemet a tálcán lévő Start gombbal.
- Most nyissa meg a Frissítés és biztonság lapot.
- A bal oldali paraméterekkel ellátott oszlopban kattintson az "Archiválási szolgáltatás" elemre.
- Az azonos nevű gombbal állítsa be az automatikus biztonsági mentési rendszert.
- Kérjük, vegye figyelembe, hogy könnyedén, probléma nélkül beállíthatja az oda másolandó mappákat. Ez nagyban megkönnyíti a munkáját.
- Ha teljes biztonsági másolatot szeretne készíteni az operációs rendszerrel együtt, nem pedig az egyes könyvtárakat és könyvtárakat, használja a Windowshoz tartozó utasításokat.
Az adatok visszaállításához ismételje meg a lépéseket, amíg meg nem találja a biztonsági mentés beállításait. DE most csak válassza ki a „Helyreállítás” fület vagy elemet, és kövesse a képernyőn megjelenő párbeszédpanel utasításait. Ebben nincs semmi nehéz. Természetesen áttekintettük a Microsoft szabványos Windows OS eszközeit. Vannak speciális programok is a hasonló műveletek elvégzésére. Lehet, hogy kényelmesebbek, de a biztonság és a megbízhatóság szempontjából rosszabbak ezeknél. Ezért javasoljuk, hogy továbbra is a szabványos operációs rendszer segédprogramjait használja.
Táblagépekről és okostelefonokról származó információk
Itt minden valamivel egyszerűbb, mivel szabványos programokat is használnak (például iPhone és iPad esetében az iTunes-szal fogunk dolgozni). Bármely operációs rendszer összes modulja esetében a biztonsági mentési eljárás ugyanaz:
- Csatlakoztassa eszközét számítógépéhez vagy laptopjához. Várja meg, amíg a megfelelő illesztőprogramok telepítésre kerülnek.
- Futtassa azt a programot, amelyet az eszközzel való szinkronizálásra terveztek. Vagyis ha iPhone-ja van, nyissa meg az iTunes alkalmazást a számítógépén.
- Keresse meg a „Szinkronizálás” vagy a „Biztonsági mentés” lapot vagy elemet. Kattintson rá, és kövesse a képernyőn megjelenő utasításokat a másolat létrehozásához.

- Az adatok visszaállításához ugyanabban az ablakban keresse meg az azonos nevű gombot, és kattintson rá.
- Ne válassza le az eszközt az USB-ről, miközben a számítógép végrehajtja ezeket a lépéseket. Ez az eszköz szoftveres meghibásodásához vezethet.
- Kérjük, vegye figyelembe, hogy néhány fájlt egyszerűen átvihet okostelefonjáról vagy táblagépéről a számítógépére. Ez különösen igaz az Android operációs rendszert futtató kütyük tulajdonosaira: teljes hozzáférés van minden fájlhoz és mappához.
- Az iOS-eszközök tulajdonosai csak ugyanúgy tárolhatnak fotókat és videókat: lépjen a Számítógép elemre, és kattintson jobb gombbal az eszközére. Kattintson a Fényképek és videók importálása elemre. A képernyőn megjelenő utasításokat követve nemcsak importálhatja, hanem testre is szabhatja.
Felhőbeli tárolás
Ma ez a fajta adattárolás meglehetősen népszerű a piacon: nincs szükség pendrive-ra, kábelre vagy egyéb perifériára. Csak egy aktív, nagy sebességű internetkapcsolatra van szüksége, és minden fájlja az Ön kezében van. Nem vesszük figyelembe a beállításaikat (erre külön téma van), hanem egyszerűen beszélünk az egyes tárolókról egy adott operációs rendszerhez:
- OneDrive for Windows
- iCloud és iCloud Drive iOS és MacOS rendszerhez
- Google Drive Androidhoz
Érdemes megjegyezni, hogy vannak olyan univerzálisak is, amelyek bármely eszközre telepítve vannak, függetlenül a telepített operációs rendszertől:
- Cloud Mail
- Egy meghajtó
- google drive
Mint látható, az összes adattár közül csak az Apple tette elérhetővé termékét csak a rendszere számára. Jó vagy rossz - döntsd el te.
- Ha külső merevlemezt vagy flash meghajtót használ, ellenőrizze, hogy van-e rajta elegendő szabad hely.
- Felhívjuk figyelmét, hogy a legtöbb felhőtárhely korlátozott tárhellyel rendelkezik az ingyenes hozzáféréshez. Például az iCloud Drive-ban öt gigabájt lesz elérhető az Ön számára. A bővítéshez előfizetést kell vásárolnia. Ha nincs sok fájlja, akkor nem kell semmit sem vásárolnia. Több felhőtárolót is használhat.
- Ellenőrizze a másolatok létrehozását: ha a lemezen vagy a felhőben lejár a memória, akkor a másolat nem jön létre. Fennáll néhány adat elvesztése, ami nagyon szomorú következményekkel jár.
- Ha csak néhány fájlt másol, akkor tanácsos törölni azokat a másolt eszközről, hogy memória szabadítson fel rajta.
- Ha nagyon fontos dokumentumokat szeretne megőrizni, jobb, ha két másolatot készít. Például elkészítheti az egyiket egy külső merevlemezre, a másikat pedig egy felhőtároló programmal.
Összegezve
Kedves barátaim, ma egy nagyon kiterjedt és fontos témát vitattunk meg: az adatok biztonsági mentését és helyreállítását. Különös hangsúlyt kapott a számítógépes információ, majd megvizsgáltuk az okostelefonok és táblagépek másolatának elkészítésének általános elvét, valamint megismerkedtünk a felhőalapú tárolással is. A végén adtunk néhány ajánlást, hogy munkája a lehető legproduktívabb legyen. Ne feledje: az időben elmentett adatok az idegek kímélésének kulcsa. Ha elveszíti a szakdolgozatának fájljait, amit több hete vagy hónapja csinál, az nem lesz túl szórakoztató, igaz? Mondja el nekünk a megjegyzésekben, hogy melyik archiválási szolgáltatásokat használja legszívesebben és miért.
biztonsági mentés csak akkor hatásos, ha rendszeresen végzik. Ha az adatok gyakran változnak, a másolásnak is gyakorinak kell lennie. Ezért sokan inkább speciális szoftvereket használnak ennek a folyamatnak a automatizálására, ahelyett, hogy manuálisan másolnák az adatokat.
Minden számítógép ki van téve a hardver meghibásodásának és sok más veszélynek, amelyek fontos adatok elvesztéséhez vezethetnek. Az üzleti világban ennek különösen súlyos hatása van, hiszen az üzleti adatok elvesztése óriási veszteségekkel és ügyfélveszteséggel jár.
A biztonsági mentési eszközök kulcsa az adatok helyreállítása. Tényleg, mi haszna a biztonsági mentésnek, ha nem tudja visszaállítani? Ezért a biztonsági mentési program kiválasztásakor ügyelni kell arra, hogy a kívánt adatokat könnyen vissza tudja állítani vele.
Biztonsági mentési program Windowshoz
A Handy Backup egy megbízható biztonsági mentési és visszaállítási szoftver Windows számítógépekhez, amely egyszerű és felhasználóbarát felületéről és számos szolgáltatásáról ismert. Az adatok biztonsági mentéséhez vagy visszaállításához egyszerűen létre kell hoznia egy új „feladatot” (a lépésenkénti Feladat létrehozása varázsló segítségével). A Handy Backup segít a következő adatok biztonsági mentésében:
- Fájlok és mappák
A Handy Backup a teljes biztonsági másolatot és az egyes fájlokat és mappákat is vissza tudja állítani.
- Népszerű segédprogramok és alkalmazások
A program automatikusan kereshet és biztonsági másolatot készíthet számos népszerű alkalmazásról, beleértve az Outlook, Skype, Adobe Photoshop stb.
- Lemezkép
A Handy Backup pontos másolatot készíthet a HDD-ről, beleértve az operációs rendszert, a rendszerindítási rekordokat és egyéb információkat. A teljes merevlemezt és annak egyes partícióit is másolhatja és visszaállíthatja.
A Handy Backup Disaster Recovery segédprogram segítségével létrehozhat egy speciális rendszerindító helyreállító lemezt, amelyről hiba esetén elindíthatja az operációs rendszert, és visszaállíthatja a rendszert, a beállításokat és az összes adatot.
- A Windows rendszerek összes verziójának támogatása
A program lehetővé teszi a Windows különböző verzióiban való munkát, beleértve a Windows 8 biztonsági mentésének és visszaállításának lehetőségét.
![]()
- Adatbázis
A program képes ODBC-kompatibilis adatbázisok másolására, valamint speciális bővítményekkel rendelkezik a DB2, Oracle, MS SQL, MySQL stb. adatbázisok pontos másolásához.
- MS Exchange és levelezési adatok
Az alkalmazás képes az MS Exchange Server adatok biztonsági mentésére és visszaállítására a szerver leállítása nélkül. És hozzon létre egy automatikus biztonsági másolatot a levelekről a Yandex.Mail, Mail, Gmail, Yahoo Mail stb. szerverekről.
Hogyan lehet gyorsan visszaállítani az elveszett számítógépes adatokat. Részletes útmutató az információk mentéséhez Gladkiy Alexey Anatolyevich
6.3. Adatok mentése és visszaállítása a Handy Backup segítségével
Az adatok hirtelen elvesztése utáni sikeres helyreállításának valószínűsége sokkal nagyobb, ha a felhasználó előre látja egy ilyen kellemetlenség lehetőségét, és gondoskodik arról, hogy adatait biztonságos helyre mentse biztonsági másolat készítésével. Ebben a részben egy olyan programmal ismerkedünk meg, amelyet kifejezetten az adatok biztonsági másolatainak készítésére és szükség esetén visszaállítására terveztek és készítettek. Sőt, segítségével nemcsak az egyes fájlokat és mappákat, hanem a merevlemez teljes tartalmát is helyreállíthatja. A legújabb funkciók relevanciáját és hasznosságát aligha lehet túlbecsülni, tekintettel arra, hogy a felhasználók túlnyomó többsége sok szükséges és fontos információt tárol a merevlemezén.
Ezt a programot Handy Backupnak hívják, fejlesztője a Novosoft cég (a program webhelye - www.handybackup.ru). A program shareware: demó verziója letölthető a fejlesztő honlapjáról. Letölthető egy körülbelül 12,5 MB méretű terjesztési készlet.
Érdemes megjegyezni, hogy a demóverziónak időkorlátja van: a telepítéstől számított 30 napig használható, ezután vagy regisztrálnia kell a programot, vagy el kell távolítania a számítógépről.
A Handy Backup telepítéséhez futtassa a telepítőfájlt, majd kövesse a telepítő utasításait. A telepítés befejezése után a menü Rajt programcsoport jön létre Handy Backup, amelynek parancsai a program elindítására, a súgó információinak előhívására, a program webhelyére lépésre, valamint a program eltávolítására szolgálnak. A kényelem érdekében javasolt az indítási parancsikon megjelenítése az asztalon.
A program világos és intuitív felhasználói felülettel, valamint kényelmes eszközökkel rendelkezik. A hazai felhasználók számára fontos az a tény, hogy a Handy Backup támogatja az orosz nyelvet.
6.3.1. A Handy Backup jellemzői
A Handy Backup egy többfunkciós termék az adatok biztonsági mentésére, visszaállítására és szinkronizálására, és ezek a folyamatok bizonyos időközönként automatikusan végrehajthatók – ehhez csak a megfelelő beállításokat kell elvégezni. A program sikeresen megbirkózik a feladatokkal mind külön számítógépen, mind helyi hálózaton végzett munka során.
A Handy Backup lehetővé teszi a felhasználó által megadott objektumok biztonsági mentését. Egyik legfontosabb és legkeresettebb funkciója a merevlemez-kép létrehozása, amely magában foglalja az operációs rendszer, az alkalmazások, a használt illesztőprogramok, valamint a felhasználói személyes adatok biztonsági mentését.
A program szolgáltatásai közé tartozik a merevlemez klónozása. Azok számára, akik nem tudják, mi ez, magyarázzuk el: a merevlemez klónozása szektoronkénti másolást jelent, ami lehetővé teszi az operációs rendszer gyors visszaállítását, ha szükséges.
A program biztonsági másolatot készíthet az adatbázisokról (beleértve az SQL, MS Access, Oracle, PostgreSQL, FoxPro stb. táblázatait), mentheti az e-maileket, a Lotus Notes adatokat, és biztonsági másolatokat készíthet a Windows rendszerleíró adatbázisáról.
A létrehozott biztonsági másolatok helytakarékosság érdekében zip formátumba csomagolhatók, az archívum pedig jelszóval védhető a mentett adatokhoz való jogosulatlan és minősítés nélküli hozzáférés megelőzése érdekében.
Külön kiemelendő az adatok biztonsági mentésének lehetősége FTP-kapcsolaton keresztül, amellyel nem minden konkurens termék büszkélkedhet.
6.3.2. UI szerkezet
A program indítása után megjelenik a képernyőn annak felhasználói felülete, amely az ábrán látható. 6.28.
Rizs. 6.28. Handy Backup felhasználói felület
A program felhasználói felületének legfontosabb elemei: főmenü, eszköztár, helyi menü, feladatterület, fájlterület, naplóablak és állapotsor. Vessünk egy rövid pillantást ezekre az elemekre.
A program főmenüje a megszokott helyen - a felület tetején - található. A következő elemeket tartalmazza: Fájl, Kilátás, Műveletek, Szolgáltatás, Nyelvés Segítség. Minden elem tartalmazza a parancsok listáját, amelyek a kívánt működési mód kiválasztására vagy a program megfelelő funkciójának meghívására szolgálnak.
Közvetlenül a főmenü alatt egy eszköztár található. Gombjai nem hordoznak további funkcionális terhelést, és csak a főmenü néhány parancsát duplikálják. Az eszköztár gombjainak neve eszköztippként jelenik meg, ha rájuk viszi az egérmutatót. Vegye figyelembe, hogy ezek az eszköztippek még a program lokalizált verziójában is angolul jelennek meg, de mindenesetre ez nem nehezíti meg a gombok használatát: egyrészt jellegzetes mintázattal rendelkeznek, másrészt még angol nyelvűek is. tooltip segítségével könnyen meghatározható, hogy ez vagy az a gomb mire való.más gomb.
jegyzet. Ha szükséges, eltávolíthatja az eszköztárat a felületről. Kijelzője a főmenü paranccsal vezérelhető Kilátás? Eszköztár .
A program helyi menüje a jobb egérgomb megnyomásával hívható meg, és parancsai a főmenü egyes parancsait is megduplázzák. A helyi menü tartalmát meghatározhatja az aktuális működési mód és a meghívás helye.
Az eszköztár alatt található a munkaablak. Megjeleníti az aktuális feladatok listáját. Minden feladatnál a következő információk jelennek meg egymás után a megfelelő oszlopokban.
Feladat neve (a felhasználó által a feladat beállítási szakaszában hozzárendelve).
Feladat típusa (lehetséges opciók - biztonsági mentés, Felépülés vagy Szinkronizálás).
A feladat legutóbbi futtatása.
A feladat következő futtatásának időpontja a beállított ütemezés szerint (ha a feladat létrehozásakor ütemezés volt konfigurálva hozzá).
Feladat előrehaladását jelző;
A feladat aktuális állapota.
Vegye figyelembe, hogy minden feladat az alábbiakban felsorolt állapotok egyikét veheti fel.
Elvárás– ez az állapot a parancs végrehajtására váró feladatokhoz van hozzárendelve.
biztonsági mentés, Felépülés vagy Szinkronizálás– ezen állapotok egyike (a feladat típusától függően) folyamatban lévő feladatokhoz van hozzárendelve.
Siker– az állapot azt jelenti, hogy a feladat sikeresen befejeződött.
Ütemezett– ez az állapot azokhoz a feladatokhoz van hozzárendelve, amelyek a korábban beállított ütemezés szerint végrehajtásra várnak.
Hiba– ez az állapot olyan feladatokhoz van hozzárendelve, amelyek valamilyen oknál fogva hibákat észleltek.
A feladatterület alatt található a fájlterület, amely a feladatokhoz kapcsolódó adatok kezelésére szolgál. Más szóval, a felhasználó képes a fájlokat és mappákat úgy kezelni, mintha feladatok lennének.
Minden objektum esetében a következő információk jelennek meg a megfelelő oszlopokban.
A fájl vagy mappa neve.
Az objektum aktuális állapota.
Az objektum eredeti mérete (vegye figyelembe, hogy ez az információ nem jelenik meg mappák esetén).
A mentett objektum mérete.
A fájl vagy mappa legutóbbi szerkesztésének időpontja.
A fájl vagy mappa utolsó mentésének ideje.
Ön meghatározhatja a fájlpanelen lévő objektumokhoz megjelenített információkészletet. Ehhez kattintson a jobb gombbal, és válassza ki a kívánt elemeket a megnyíló helyi menüben. Az egyetlen információ, amelyet nem lehet letiltani, az az objektum neve (a helyi menüben a megfelelő parancs blokkolva lesz).
A feladatterület alatt egy naplóablak található. Megjeleníti egy automatikusan generált naplófájl tartalmát, amely információt ad a feladat előrehaladásáról. Vegye figyelembe, hogy ez az információ a feladat előrehaladásának megfelelően automatikusan frissül. A naplóablakban bárhol megnyomva a jobb egérgombot egy helyi menü jelenik meg a képernyőn, melynek parancsaival a naplóablak tartalmát a vágólapra másolhatjuk, külön fájlba menthetjük, teljesen törölhetjük a napló képernyőn, és váltson át a betűszínséma és az üzenetek beállítására szolgáló módra.
Ha szükséges, eltávolíthatja a naplóablakot a felületről. Kijelzője a főmenü paranccsal vezérelhető Kilátás? rönk ablak? Naplóablak elrejtése/megjelenítése.
A felület alján, a naplóablak alatt található egy állapotsor, amely az aktuális működési módra vonatkozó információkat jelenít meg. Az állapotsor megjelenítése a főmenü parancsával vezérelhető Kilátás? Állapotsor.
6.3.3. Praktikus biztonsági mentési beállítások
Sok más alkalmazáshoz hasonlóan, a Handy Backup használata előtt ajánlatos átnézni és szükség esetén módosítani a program beállításait, hogy a lehető legjobban igazodjon a számítógép használatának sajátosságaihoz. Ebbe a módba való átváltáshoz használja a főmenü parancsát Fájl? Beállítások, amelyet a billentyűkombináció megnyomásával is hívnak Alt+F7. Ha ez a parancs aktiválva van, egy ablak jelenik meg a képernyőn, amely az ábrán látható. 6.29.
Rizs. 6.29. Programbeállítások, szakasz alapbeállítások
Ennek az ablaknak a felépítése a következő: a szekciók listája a bal oldalon, az aktuális rész tartalma pedig a jobb oldalon jelenik meg. Mindegyik szakasz azonos típusú, hasonló funkciójú és célú beállításokat tartalmaz. Nézzünk meg néhányat közelebbről.
fejezetben alapbeállítások(lásd a 6.29. ábrát) számos általános jellegű paraméter létezik. Ha a jelölőnégyzet be van jelölve Indítsa el az ügynököt a Windows indításakor, akkor a program az automatikus letöltési könyvtárba kerül, és az operációs rendszerrel együtt elindul.
Megteheti, hogy a Handy Backup elem bekerüljön az operációs rendszer helyi menüjébe - ehhez a szakaszban kell alapbeállítások jelölje be a négyzetet Integráció engedélyezése a Windows Intézővel.
A program futása közben (különösen az objektumok tömörítésekor és titkosításakor) ideiglenes fájlok jönnek létre, amelyeket egy ideiglenes könyvtárban tárolnak. A könyvtár elérési útja a területen látható ideiglenes mappa. Erre a célra használhatja az operációs rendszer ideiglenes mappáját - ehhez jelölje be a négyzetet Használja a Windows ideiglenes könyvtárát.
Ha a szakaszban alapbeállítások be van jelölve, a CD-ROM meghajtó automatikusan megnyílik a másolás befejeztével a lemez kiadásához. Néha hasznos ellenőrizni a lemezre másolás eredményét: ehhez be kell jelölnie a négyzetet A biztonsági mentés után vegye ki a CD-t/DVD-t. Ha ez a négyzet be van jelölve, van még egy paraméter - Az első hiba után hagyja abba az ellenőrzést. Ha be van állítva, akkor az első hiba észlelésekor a lemezellenőrzés leáll. Ennek a paraméternek az a jelentése, hogy néha egy hiba is elég ahhoz, hogy a felvételt sikertelennek tekintsük.
fejezetben Fakitermelés megadhatja a naplófájl maximális megengedett méretét. Ehhez jelölje be a négyzetet Naplófájl méretkorlát, és a jobb oldalon található mezőben a billentyűzet segítségével adja meg a megengedett legnagyobb értéket kilobájtban. Ugyanebben a részben konfigurálhatja a naplóablak színsémáját.
fejezetben Adatátvitel a csatlakozási beállítások konfigurálva vannak. Ennek a szakasznak a tartalma az ábrán látható. 6.30.

Rizs. 6.30. Programbeállítások, szakasz Adatátvitel
A terepen Maximális hálózati késleltetés adja meg, hogy mennyi ideig várjon a program a hálózat válaszára. Ez a paraméter másodpercben van kifejezve, és az alapértelmezett érték 120 . Ha a kapcsolat a megadott idő letelte után meghiúsul, a program szünet után megpróbálja újra csatlakozni. A szünet időtartama a mezőben látható Késleltetés az újracsatlakozások között, és a csatlakozási kísérletek száma - a mezőben. Ha a jelölőnégyzet be van jelölve Ismételje meg a sikerig, majd a mező Próbálja újra a hálózati hibákat szerkeszthetetlenné válik. Ebben az esetben a program addig kísérel meg csatlakozni, amíg valamelyik sikeres lesz. A program e-mailben tud tájékoztatást adni folyamatainak előrehaladásáról. Ez egy nagyon kényelmes funkció: lehetővé teszi a pozíció szabályozását akkor is, ha nincs közvetlen hozzáférése ehhez a számítógéphez (elég, ha bármely más helyről hozzáfér az e-mail fiókjához). A szükséges beállításokat a részben végezzük el Email Értesítések, melynek tartalma az ábrán látható. 6.31.
Rizs. 6.31. Programbeállítások, szakasz Email Értesítések
Először be kell jelölnie a négyzetet E-mail értesítés használata - csak ezután válnak szerkeszthetővé az e-mail paraméterek. A terepen SMTP szerver a kimenő e-mail üzenetekhez tartozó SMTP-szerver címe megadva, és a mezőben Kikötő– az SMTP szerver portszáma (a legtöbb esetben itt kell megadni egy értéket 25 , és alapértelmezés szerint az ő programja javasolja ennek használatát).
Ha az e-mail üzenetek küldésére használt SMTP-kiszolgáló engedélyt igényel, jelölje be a négyzetet. Használja az SMTP hitelesítést, majd írja be felhasználónevét és jelszavát az alábbi mezőkbe.
A gombbal ellenőrizheti a beállítások helyességét. Küldj tesztüzenetet. Kérjük, vegye figyelembe, hogy ehhez aktív internetkapcsolat szükséges.
A program által elvégzett összes beállítás a gomb megnyomása után lép életbe ebben az ablakban. rendben. Gombbal Megszünteti kilép ebből az üzemmódból a változtatások mentése nélkül. Vegye figyelembe, hogy a legtöbb esetben az alapértelmezett programbeállítások optimálisak.
6.3.4. Lemezkép biztonsági mentése
Ahogy korábban megjegyeztük, a program egyik funkciója a merevlemez képének biztonsági mentése. A lemezkép birtokában később könnyen visszaállíthatja adatait, még akkor is, ha a merevlemez megsérül.
Meg kell jegyezni, hogy a Handy Backup programban minden munka lépésről lépésre történik: a következő lépésre való áttérés csak az előző lépés bizonyos műveleteinek végrehajtása után lehetséges. Ez egy meglehetősen kényelmes mechanizmus, amely lehetővé teszi, hogy könnyen és gyorsan elvégezze azt, amire szüksége van, és emellett jelentősen megkönnyíti a program használatát.
A merevlemez képének létrehozásához létre kell hoznia egy megfelelő feladatot. Ehhez a főmenü parancsát kell végrehajtani Fájl? Új feladat, amelyet a billentyűkombináció megnyomásával is hívunk Ctrl+N, vagy kattintson a megfelelő eszköztár gombra. A megadott műveletek bármelyikének végrehajtásakor a képernyőn megnyílik az Új feladat varázsló ablak, amely a 2. ábrán látható. 6.32.
Rizs. 6.32. Új feladat varázsló
Merevlemez-kép létrehozásához a feladat létrehozásának első szakaszában be kell állítani a kapcsolót Válassza ki a feladat típusát pozícióba Biztonsági mentési feladat(Ez az érték minden olyan esetben van kiválasztva, amikor biztonsági mentés szükséges, függetlenül a mentett adatok típusától). A második szakaszhoz való továbblépéshez nyomja meg a gombot További. A megnyíló ablakban kattintson a gombra Hozzáadás, és a megjelenő menüben válassza ki a parancsot Lemezkép(6.33. ábra),
Rizs. 6.33. Lemezkép másolási parancs kiválasztása
Ennek eredményeként az ablak tartalma olyan formát ölt, mint az ábrán látható. 6.34.

Rizs. 6.34. A feladat kitűzésének második szakasza
Az ablak központi részén található hierarchikus lista kibontása után jelölje be egy jelölőnégyzetet a merevlemez azon részeire, amelyekhez biztonsági másolatot szeretne készíteni a képről. A feladat beállításának következő lépéséhez nyomja meg a gombot További. Ennek eredményeként a varázsló ablaka az ábrán látható módon fog kinézni. 6.35.

Rizs. 6.35. A problémafeltárás harmadik szakasza
Ebben a szakaszban ki kell választania a foglalás típusát. Amikor először hoz létre lemezképet, állítsa a kapcsolót állásba Minden kiválasztott fájl (teljes biztonsági mentés): ebben az esetben a program minden, a kiválasztott lemez(ek)en tárolt információról biztonsági másolatot készít. Ha korábban már készített biztonsági másolatot erről a lemezről (lemezekről), célszerűbb ezt az opciót választani Új és módosított fájlok (növekményes biztonsági mentés). Ebben az esetben a lemezkép biztonsági mentése csak a megváltozott információkat fogja tartalmazni, ami nagyon fontos a biztonsági mentés fájl mérete és ezáltal a helytakarékosság szempontjából. A foglalás típusának kiválasztása után a gomb megnyomásával lépjen a következő lépésre További. Ebben az esetben a varázsló hello nézet ablaka, amint az az ábrán látható. 6.36.
Rizs. 6.36. A feladat kitűzésének negyedik szakasza
Most meg kell adnia a címet, ahová a merevlemez-képfájl biztonsági másolatát menteni kell. Mentheti merevlemezre vagy hálózati meghajtóra, távoli FTP-szerverre (ebben az esetben aktív internetkapcsolattal kell rendelkeznie), CD-re stb. Az adathordozó kiválasztása a kapcsoló megfelelő állásba állításával történik. A további műveletek a kapcsoló helyzetétől függenek.
Ha FTP vagy SFTP szerver van kiválasztva a lemezkép másolásához, akkor lent megnyílik a szerver címének, a felhasználónévnek és a jelszónak, valamint egyéb szükséges adatoknak a megadásához szükséges mezők. A legtöbb esetben azonban a felhasználók inkább merevlemezre, hálózati meghajtóra, CD-re vagy flash memóriára mentik a lemezképet. Ebben az esetben az alábbi mezőben Mappa adja meg azt a mappát, ahová a lemezkép el lesz helyezve. Ehhez kattintson a mező jobb oldalán található gombra, majd a megnyíló ablakban válassza ki a kívánt mappát egy egérkattintással és kattintson a gombra rendben vagy kulcs Belép.
Miután kiválasztotta a mentési útvonalat és megnyomta a gombot További továbblép a következő lépésre. Ebben az esetben a varázsló ablaka az ábra szerint fog kinézni. 6.37.

Rizs. 6.37. A problémafeltárás ötödik szakasza
Ebben a szakaszban beállíthatja a kapott merevlemez-kép tömörítésének és titkosításának paramétereit. Ehhez be kell jelölni a megfelelő négyzeteket, titkosítás esetén pedig be kell írni a hozzáféréshez használt jelszót. Vegye figyelembe, hogy a jelszót kétszer kell megadni, hogy elkerülje a hiba lehetőségét a beíráskor. Alapértelmezés szerint a tömörítés és a titkosítás is le van tiltva. A gomb megnyomása után Továbbiátmenetet hajtunk végre a problémafelvetés következő szakaszába (6.38. ábra).

Rizs. 6.38. A feladat kitűzésének hatodik szakasza
Itt a megfelelő jelölőnégyzetekkel meg kell adni, hogy a program pontosan mikor készítsen biztonsági mentést a merevlemez képéről - közvetlenül a feladat beállítása után vagy egy meghatározott ütemezés szerint. A lemezkép azonnali létrehozásához be kell jelölnie a négyzetet Fuss mostés nyomja meg a gombot További. A feladat beállításának utolsó, hetedik szakaszában a varázsló ablak úgy néz ki, mint az ábra. 6.39.

Rizs. 6.39. A feladat kitűzésének hetedik szakasza
Itt meg kell adni a generált feladat nevét a billentyűzetről, amely alatt megjelenik a program főablakának feladatterületén. A gomb megnyomása után Teljesíteni a hozzárendelt feladat felkerül a feladatok listájára, és megkezdődik a végrehajtása, amint azt az oszlopban található információk jelzik Fejlesztés / Az események menete, valamint a naplófájl tartalmát (6.40. ábra).

Rizs. 6.40. A feladat elvégzése
A biztonsági mentés befejezése után a feladat állapota lesz hozzárendelve Siker, és az oszlopban Fejlesztés / Az események menete megjeleníti az értéket 100 % (6.41. ábra).
Rizs. 6.41. Információ a biztonsági mentés sikeres befejezéséről
Hasonlóképpen, nemcsak lemezképeket, hanem biztonsági másolatokat is készíthet az egyes fájlokról és mappákról. Az elsődleges adathordozón lévő adatok elvesztése esetén bármikor visszaállíthatja azokat biztonsági másolatból. Ennek módját a következő részben ismertetjük.
6.3.5. Adatok visszaállítása biztonsági másolatból
Az adatok biztonsági másolatból történő visszaállításához be kell állítani a megfelelő feladatot a programhoz. Ehhez hajtsa végre a főmenü parancsát Fájl? Új feladat vagy nyomja meg a billentyűkombinációt Ctrl+N, majd a megnyíló Új feladat varázsló ablakban (lásd: 6.32. ábra) állítsa a kapcsolót állásba Adat-helyreállítási feladatés nyomja meg a gombot További. Ennek eredményeként a varázsló ablaka az ábrán látható módon fog kinézni. 6.42.

Rizs. 6.42. Visszaállítandó indexfájl kiválasztása
Ebben az ablakban meg kell adnia annak az indexfájlnak az elérési útját, amelyet a program a mentési folyamat során automatikusan létrehozott. Ez a fájl NB vagy NBI formátumú.
Először válassza ki az adathordozó típusát, amelyen a biztonsági másolatot tárolja. Ehhez állítsa az ablak tetején található kapcsolót a megfelelő helyzetbe.
A legtöbb esetben ez az adathordozó egy helyi vagy hálózati meghajtó, CD vagy flash memória: ez a kapcsoló felső helyzetének felel meg. Ezután a terepen kell Index fájl adja meg a kívánt fájl elérési útját. Ehhez kattintson a mező jobb oldalán található gombra. Böngésszen a fájlok/könyvtárak között ezen a számítógépen/helyi hálózaton(a gomb neve eszköztippként jelenik meg, ha az egeret fölé viszi), majd a megnyíló ablakban egérkattintással válassza ki a kívánt fájlt és kattintson a gombra Nyisd ki vagy kulcs Belép.
Ha az FTP- vagy SFTP-szerveren lévő forrás az adat-helyreállításhoz van kiválasztva, akkor a kapcsoló a FTP vagy SFTP alul megnyílnak a szerver címének, felhasználói névnek és jelszónak, valamint egyéb szükséges adatok megadásához szükséges mezők.

Rizs. 6.43. Az adat-helyreállítási útvonal kiválasztása
Alapértelmezés szerint a program felajánlja az adatok visszaállítását az eredeti helyükre. Ha azonban nem elégedett ezzel a lehetőséggel, és más elérési utat szeretne megadni, kattintson a gombra Szerkesztés.
Ezzel megnyílik az ábrán látható ablak. 6.44.

Rizs. 6.44. Adat-helyreállítási útvonal megadása
A szükséges elérési út a mezőben látható A visszaállítandó adatok helye. Ez a mező kitölthető a billentyűzetről vagy a vágólapról, de kényelmesebb ezt a jobb oldalon található gombbal megtenni. Ha megnyomja, egy ablak nyílik meg a képernyőn. Mappa áttekintése, amelyben meg kell adnia a kívánt könyvtárat, és kattintson a gombra rendben vagy kulcs Belép. Miután kiválasztotta a visszaállítási útvonalat és megnyomta a gombot További A varázsló ablaka az ábrán látható módon fog kinézni. 6.45.

Rizs. 6.45. A helyreállítási módszer kiválasztása
Ebben az ablakban a kapcsoló segítségével meg kell adnia a helyreállítási módot. Két lehetőség közül választhat.
Teljes felépülés– ebben az esetben kivétel nélkül minden objektum visszaáll a biztonsági mentésből. Az adatok biztonsági másolatból történő visszaállításának ezt a módszerét javasoljuk alapértelmezés szerint használni.
Részleges gyógyulás– ennek a módszernek a kiválasztásakor csak azok az objektumok kerülnek visszaállításra, amelyek módosításon estek át.
Ha ez a négyzet be van jelölve Törölje az összes fájlt a célmappából, kivéve a visszaállítás alatt állókat, akkor az összes többi objektum automatikusan törlődik abból a mappából, amelybe a biztonsági mentésből az adatok vissza lesznek állítva. Más szóval, a célmappa teljesen törlődik a helyreállítható adatok számára.

Rizs. 6.46. Állítson be ütemezést az automatikus feladatvégrehajtáshoz
Ehhez jelölje be a négyzetet Ütemező engedélyezése– ennek eredményeként az ütemezés következő paraméterei válnak elérhetővé szerkesztésre. Például elvégezheti az automatikus helyreállítást naponta, minden második napon, vagy a hét vagy hónap bizonyos napjain stb.
Tanács. Ennek az eljárásnak a végrehajtása különösen akkor hasznos, ha az adatokról rendszeres időközönként biztonsági mentést is készítenek. Például beállítható egy ütemezés, amely szerint a program minden szerdán és pénteken biztonsági másolatot készít az adatokról a munkanap vége után, és minden csütörtökön és hétfőn a munkanap kezdete előtt visszaállítja a biztonsági másolatból..
Előfordulhat, hogy amikor egy feladat automatikus végrehajtására van szükség, a számítógép ki van kapcsolva, ezért - nem tudja ezt megtenni. Ha bejelöli a négyzetet az ütemezési beállításoknál Végezzen elmulasztott futásokat, a hátralévő feladatok azonnal végrehajtásra kerülnek az operációs rendszer indulása után. Ha bejelöli a négyzeteket Végrehajtás bejelentkezéskorés Végrehajtás kijelentkezéskor, akkor ez a feladat automatikusan végrehajtásra kerül, közvetlenül az operációs rendszer minden indítása után, valamint minden kilépés előtt.
A probléma beállításának végső szakaszába a gomb megnyomásával lehet áttérni További. Ebben az esetben a varázsló ablaka az ábra szerint fog kinézni. 6.47.

Rizs. 6.47. Feladat nevének megadása
Itt meg kell adnia egy tetszőleges feladatnevet a billentyűzetről, amely alatt az megjelenik a munkaablakban. Ha van egy jelölőnégyzet az ablak alján Azonnal fejezze be ezt a feladatot, akkor a gomb megnyomása után azonnal megkezdődik az adatok visszaállítása a biztonsági mentésből Teljesíteni. Az adatok biztonsági mentésből történő visszaállítása során az aktuális feladathoz hozzárendelődik az állapot Felépülés(6.48. ábra).

Rizs. 6.48. Adat-helyreállítási folyamat
A helyreállítás befejezése után pedig az oszlopban Fejlesztés / Az események meneteérték jelenik meg ehhez a feladathoz 100 % , és a rendszer hozzárendeli az állapotot Siker(6.49. ábra).
Rizs. 6.49. A gyógyulás sikeres befejezése
Az elvégzett feladatok a helyi menü parancsával eltávolíthatók a listából Töröl vagy a megfelelő eszköztár gombját. Ebben az esetben a program egy további kérést küld a törlési művelet megerősítésére.
Így a Handy Backup segítségével merevlemez-képet és adatmentéseket készíthet, amelyek segítségével váratlan elvesztés esetén gyorsan visszaállíthatja azokat.
Merevlemez helyreállításakor tartsa szem előtt a következőket. Ha egy adott merevlemez-partíciót kell visszaállítania, előzetesen győződjön meg arról, hogy létezik-e azonos nevű partíció a merevlemezen. Ne feledje, hogy ahhoz, hogy az új beállítások a merevlemez visszaállítása után érvénybe lépjenek, újra kell indítania a számítógépet.
Ez a szöveg egy bevezető darab. A Security Encyclopedia című könyvből a szerző Gromov V I2.6. Adatvédelem a Cobra programmal A Cobra olyan program, amelyről még a külföldi szakértők is a legfejlettebb és tudományosan megalapozott kriptorendszerként beszélnek. Évente tartanak szemináriumokat és tudományos konferenciákat, ahol több száz elismert matematikus vesz részt
szerző3.1. Jelszavak helyreállítása MS Office dokumentumokhoz az Advanced Office Password Recovery segítségével Az Advanced Office Password Recovery, amelyről ebben a részben fogunk tudni, az MS Office dokumentumok elfelejtett és elveszett jelszavainak helyreállítására szolgál. Ez a program létrejött
Az elveszett számítógépes adatok gyors helyreállítása című könyvből. Részletes információs mentési útmutató szerző Gladkiy Alekszej Anatoljevics3.3. Az archívumok jelszavainak helyreállítása az Advanced Archive Password Recovery segítségével Ha elveszíti egy archívum jelszavát, lehetetlen lesz belőle adatokat kinyerni: minden alkalommal, amikor megpróbálja kicsomagolni, megjelenik egy ablak, amelyben meg kell adnia a jelszó. Ha ez nem így van
Az elveszett számítógépes adatok gyors helyreállítása című könyvből. Részletes információs mentési útmutató szerző Gladkiy Alekszej Anatoljevics4.2. Sérült archívumok helyreállítása az Advanced RAR Repair programmal Mint fentebb megjegyeztük, az archiválók szokásos archívumok helyreállítására szolgáló eszközei, bár meglehetősen hatékonyak, nem mindig oldják meg a problémát. Ezért
Az elveszett számítógépes adatok gyors helyreállítása című könyvből. Részletes információs mentési útmutató szerző Gladkiy Alekszej Anatoljevics4.3. ZIP archívumok visszaállítása a DiskInternals ZIP Repair segítségével A fentebb tárgyalt megoldások inkább a RAR archívumok javítására összpontosítanak. A ZIP archívumok azonban nem kevésbé népszerűek, és ebben a részben egy olyan programmal ismerkedünk meg, amely
Az elveszett számítógépes adatok gyors helyreállítása című könyvből. Részletes információs mentési útmutató szerző Gladkiy Alekszej Anatoljevics5.1. Adat-helyreállítás a BadCopy Pro segítségével Az egyik legnépszerűbb program a sérült fájlok helyreállítására a BadCopy Pro. A termék shareware; A program demó verziója letölthető a fejlesztő www.jufsoft.com weboldaláról.
Az elveszett számítógépes adatok gyors helyreállítása című könyvből. Részletes információs mentési útmutató szerző Gladkiy Alekszej Anatoljevics5.3. Törölt adatok helyreállítása a Saját fájlok helyreállításával Az egyik leghatékonyabb és leghatékonyabb termék a törölt fájlok helyreállításához a Recover My Files. Ez egy shareware; A demo verzióját letöltheti a címről
Az elveszett számítógépes adatok gyors helyreállítása című könyvből. Részletes információs mentési útmutató szerző Gladkiy Alekszej Anatoljevics5.4. Adatok helyreállítása sérült adathordozóról a Max Data Recovery segítségével Már tudjuk, hogyan lehet visszaállítani a törölt vagy sérült adatokat – erről a fejezet korábbi szakaszaiban volt szó. Gyakran előfordul azonban, hogy nem az adatok sérülnek meg, hanem
Az elveszett számítógépes adatok gyors helyreállítása című könyvből. Részletes információs mentési útmutató szerző Gladkiy Alekszej Anatoljevics5.5. Objektumok „javítása” és visszaállítása a Restorer2000 Pro segítségével Egy másik népszerű program, amely a sérült vagy törölt objektumok „javítására” és helyreállítására szolgál, a Restorer2000 Pro. Fejlesztője egy szoftver- és tanácsadó cég
Az elveszett számítógépes adatok gyors helyreállítása című könyvből. Részletes információs mentési útmutató szerző Gladkiy Alekszej Anatoljevics7. fejezet Adatok biztonsági mentése és visszaállítása az Acronis True Image Home segítségével Manapság számos különféle biztonsági mentési és helyreállítási termék van a piacon, és ezek közül néhányat már találkoztunk
Szinte minden biztonsági mentési rendszert (BMS) bevezetett ügyfelünk úgy gondolja, hogy ez minden problémáját megoldja. Minden tőlük telhetőt megtettek annak érdekében, hogy mindenről biztonsági másolatot készítsenek, és baleset esetén megfelelően helyreállítsák. De gyakran előfordul így: a cég komoly problémával néz szembe, és a hagyományos mentési rendszer nem engedi, hogy a cég által célnak tartott időn belül helyreálljon. Valójában az SLA, amelynek a tartalék rendszernek meg kell felelnie, nem teljesül. Sajnos munkánk során sok szomorú példa gyűlt össze, amelyek ezt megerősítik. Az alábbiakban két esetet mutatunk be, és tanácsot adunk arra vonatkozóan, hogy milyen technikai eszközökkel csökkenthető a gyógyulási idő. Az esetek kiválasztásánál az adatbázisokhoz kapcsolódó példákra koncentráltunk, ahol a legtöbb üzleti szempontból kritikus információt tárolták.
Kiskereskedelmi kihívások
Vevő: nagy biztosító társaság.
Az összeomlás okának rövid leírása: személyzeti hiba, helytelen javítás telepítése az Oracle-en.
A probléma leírása
Egy nagyvállalatról beszélünk, amelynek kiforrott informatikai részlege van, és eleget fektet a berendezéseibe és a személyzetébe. Elég, ha azt mondjuk, hogy az Oracle DBMS két Oracle Exadatán futott, két technológiai oldalon elosztva, jól kidolgozott DR-megoldással és testreszabott biztonsági mentési rendszerrel.
Egy szomorú napon úgy döntöttek, hogy telepítenek egy javítást az Oracle DBMS-re. Sajnos a mérnök nem olvasta el az utasításokat a végéig: "Mi az, hogy nem telepítem a javítást papír nélkül?!" - és rosszul tette. A hibát néhány órával később vették észre, amikor a DBMS furcsán kezdett viselkedni, és jelenteni kezdte a naplókban. Aztán a mérnök úgy döntött, hogy visszagurul. Ez a művelet végül az adatbázis mindkét példányát rögzíti (minden változtatást sikerült készenléti állapotba replikálni), és megsértette az összes adatot.
A vállalat fő információs eszköze nélkül maradt - egy adatbázis, amelyen keresztül minden üzleti folyamat működött. Az üzlet gyakorlatilag leállt.
Megoldás
Az ügyfél úgy döntött, hogy visszaállítja a biztonsági másolatból. Akkoriban egy 5 TB-os adatbázis (most ~ 15 TB) visszaállítása vett igénybe - figyelem! - több mint 30 óra!Összességében 1,5 nap elteltével az alapot helyreállították egy nappal a baleset előtt. De több adat is volt! Minden mást a programozók és a munkatársak más céges rendszerekről állítottak vissza, az elsődleges dokumentációból (jelentkezési lapok, másolatok, szkennelések). Újabb 1,5 nap kemény munkába került.
Teljes
2 High-end Oracle Exadata rendszer, Oracle Standby, működő biztonsági mentési rendszer és 3!!! napokig tartó teljes leállás a javítás helytelen telepítése miatt. Megengedte ezt a vállalati szabályzat? Természetesen nem.
A fő probléma: a logikai hibák gyors helyreállítási eszközeinek hiánya.
Hogyan kerülhette volna el
Az ilyen balesetek következményeinek enyhítése érdekében két irányba kell haladnia. Egyrészt azért, hogy gyakrabban készítsünk biztonsági mentéseket, másrészt, hogy gyorsan helyre tudjunk állni. A következő termékek segíthetnek:
Oracle FlashBack- olyan technológia, amely lehetővé teszi, hogy ne csak az új adatok "előreguruljanak" a tartalék Oracle rendszerbe, hanem vissza is gördüljenek a kívánt tranzakcióhoz. Egy ilyen sémával lehetséges lenne a rendszer visszaállítása a javítással kapcsolatos problémák kezdete előtt, ami nagyban megkönnyítené az adatok helyreállítását.
Pillanatfelvétel technológia. A pillanatképek lehetővé teszik az adatok biztonsági mentését és visszaállítását másodpercek alatt. Ugyanakkor csekély hatásuk van a teljesítményre, és elég gyakran (például óránként egyszer) lehet pillanatfelvételeket készíteni. Így egy órával vissza lehetett görgetni, és csak egy órát lehetett visszaállítani az elveszett adatokat.
Folyamatos adatvédelem- folyamatos adatvédelem. Ezek olyan szabadalmaztatott eszközök vagy szoftverek, amelyek lehetővé teszik az összes rekord naplózását, és bármikor visszagörgethetők. Az Oracle FlashBackhez hasonlóan működik, de bármilyen adat esetén.
Eset: Hardverhiba
Vevő: Szövetségi szolgálat az Orosz Föderáció egyik alkotó egységében
Az összeomlás okának rövid leírása: hardverhiba a lemeztömbön belül.
A probléma leírása
A cég ezúttal valamivel fejletlenebb informatikai infrastruktúrával rendelkezik, de ügyfeleinknél inkább elterjedt: középszintű lemeztömbök, Oracle DBMS, Standby nem használatos.
Ahogy az lenni szokott, pénteken, amikor mindenki boldogan ment haza, a tömb hardver meghibásodott. A firmware hibája miatt, amikor egy lemez meghibásodott, a tömb összezavarta az adatokat. Ettől a szövetségi szintű szolgáltatás adatbázisai leálltak. Az ügyfél több mint egy napig várta a megoldást a tároló gyártójától. Az összes napló elemzése után az eladó levonta a következtetést: az adatok elvesztek!
Megoldás
Az ügyfél úgy döntött, hogy visszaállítja a biztonsági másolatból. Ez a folyamat körülbelül egy napig tartott, minden trükk és teljesítményhangolás ellenére (az alap elég nagy). Az adatbázis visszaállítása közben a naplók biztonsági másolata elveszett (a megőrzési időszak túl rövidre volt állítva, az SRK maga törölte őket).
Tovább - mélyebbre. A cég – sok máshoz hasonlóan – bizonyos pontokon naplózatlan műveleteket alkalmazott az Oracle-ben, ami nagymértékben javítja a teljesítményt, de nem hagy esélyt a helyreállításra, kivéve a biztonsági mentésből. Ez azt jelenti, hogy közvetlenül a műtét után kell elvégezni. Természetesen az évek során az üzemeltetési szolgálat megfeledkezett erről. Így az adatok egy része teljesen elveszett.
Még néhány napba telt az infrastruktúra szolgáltatások teljes helyreállítása - nem voltak biztonsági másolatok az operációs rendszerekről, binárisokról, konfigurációkról stb.
Az összes elveszett információt elsődleges dokumentumokból (harmadik fél adatbázisaiból, papíralapú dokumentumokból, a pénztárosok számítógépén lévő adatokból) gyűjtötték össze, ami további 3 napot vett igénybe. Előfordulhat, hogy egyes dokumentumokat soha nem sikerült visszaállítani.
Teljes
Egy tömbprobléma adatvesztést és leállást okozott körülbelül egy hétig! Modern körülmények között ez a cég csődjéhez vezethet.
Főbb problémák:
- Az RMS rosszul lett beállítva, a próba-visszaállítás nem történt meg.
- Nem volt lehetőség az azonnali helyreállításra baleset esetén, és nem voltak redundáns rendszerek.
- Nem volt egyértelmű DR-terv.
Hogyan lehetne ezt elkerülni:
- Használja egy másik tömbön található Oracle Standby-t. Ez lehetővé tenné egy rövid ideig a futó adatpéldányra való váltást.
- Az Oracle ZDLRA lehetővé tette volna az adatbázis visszaállítását a biztonsági mentési berendezéseken sokkal rövidebb idő alatt.
- A biztonsági mentési és helyreállítási folyamatok megfelelő megtervezésével elkerülhető lett volna az ekkora veszteség, és kevesebb mint egy nap alatt helyreállt volna.
Következtetés. A fenti példákból látható, hogy a biztonsági mentési rendszerek telepítése és konfigurálása megtörtént, de ennek ellenére nem tudtak helyreállni az SLA-ban meghatározott időkereten belül.
A biztonsági mentési rendszerek fő problémái
Tapasztalataink alapján úgy döntöttünk, hogy kiemelünk néhány olyan problémát, amelyekre véleményünk szerint az olvasóknak kiemelt figyelmet kell fordítaniuk.
A biztonsági mentés és az azt követő helyreállítás sebessége
Jelenleg a mentési sebesség egyenesen arányos az adatmennyiséggel, miközben minden ügyfelünk éves adatnövekedése legalább 30%. 3-4 év alatt az adatok legalább megduplázódnak, de egyes cégeknél ez a szám még ennél is magasabb, ugyanakkor a mentési sebesség egyáltalán nem változik. Ebből egy egyszerű következtetést vonhatunk le, hogy azokat a kifejezéseket és SLA-kat, amelyek 3-4 évvel ezelőtt relevánsak voltak, most legalább meg kell duplázni. Ugyanakkor az adat-helyreállítás (RPO / RTO) üzleti igényei folyamatosan nőnek.
Fokozatosan a vállalat minden üzleti folyamata átkerül az informatikába, és a papíralapú elsődleges dokumentumok (dokumentumok másolatai és eredeti példányai, alkalmazások, szkennelések stb.) kihalnak. Minden az informatikai rendszereken belül forog, és az adatvesztés valójában mindennek az elvesztését jelenti. Az IT-nek többé nincs joga hibázni. Az általunk idézett esetekben az adatok különböző körülmények miatt folyamatosan nem álltak rendelkezésre, a cégek nem tudtak működni. Ez mind közvetlen veszteségekhez vezetett, amikor lehetetlen volt végrehajtani a szervezet fő üzleti folyamatát, mind pedig implicit, például reputációs veszteségeket, amelyeket nem olyan könnyű pénzben mérni, de amelyek a jövőben okozhatnak. nem kevesebb kár érte a céget.
A képen A helyreállítási idővel (RTO) kapcsolatos észrevételeimet tükröztem. Az adatok növekedésével a tényleges helyreállítási idő minden bizonnyal növekszik, miközben az SLA-követelmények csak szigorúbbá válnak. A grafikon azon pontja, ahol a tényleges idő megegyezik a szükséges idővel, a legtöbb ügyfél számára már eltelt.
A helyreállítási idő függése az adatmennyiségtől
Alacsony részletességű helyreállítás
Valójában a legtöbb hiba az adatok egy részének elvesztéséből adódik. Ugyanakkor a hagyományos biztonsági mentési eszközök lehetővé teszik az adatok közvetlenül a biztonsági mentésből történő visszaállítását, de gyakrabban kell visszaállítani a teljes rendszert. Ha az adatbázis 15 TB-os, akkor több napot is el kell töltenie vele. Nem ismerünk olyan ügyfeleket, akiknek RTO (Recovery Time Objective) követelménye 2 nap. Gyakorlatunkban nem volt példa arra, hogy az ügyfél azt mondaná: "Srácok, normális, hogy 2 napig gyógyulok, leszek türelmes", ha az adminisztrátor véletlenül több sort törölt az adatbázisból. Meglehetősen gyakori probléma, amellyel ügyfeleink szembesülnek, hogy hogyan különítsünk el egy kis adatot a biztonsági másolatból anélkül, hogy visszaállítanánk azt (és nem kell rá több napot töltenünk).
Túlzott RPO (helyreállítási pont célja)
Egy olyan világban, ahol a papíralapú iratok eltűntek, és mindent az informatikai rendszerekben tárolnak, minden másodpercben keletkeznek olyan adatok, amelyeket azonnal meg akarunk védeni – ugyanabban a pillanatban, amikor létrejöttek. De a klasszikus biztonsági mentési rendszerek segítségével ezt nem lehet megtenni. Minden egyes adat esetében van egy bizonyos hosszú időszak, amely alatt ezek az adatok egyetlen példányban léteznek az egész világon. Ügyfeleink folyamatosan szeretnék védeni az adatokat, azok megjelenésétől kezdve. Ha úgy dönt, hogy visszaállít egy biztonsági másolatból, akkor nagy valószínűséggel egy nappal ezelőtt kell visszaállítania, akkor az aznapi adatokat máshonnan kell beszerezni. Általában ez az adminisztrátorok hosszú munkája, amely több napot vesz igénybe. Az események legnegatívabb alakulása esetén ez a kritikus információk elvesztéséhez vezethet. Természetesen a kérdés nem korlátozódik a mentésre, egy informatikai rendszer egészére vonatkozik, de az RMS témája ebben az esetben nagyon fontos, nem elhanyagolható.
Rejtett hibák
Sajnos még mindig nincs olcsó és gyors lehetőség a biztonsági mentés ellenőrzésére. Természetesen ez megtehető időszakos teszt-visszaállítással, de ez emberi és informatikai erőforrások szempontjából igen költséges művelet. Ez egy külön csapat munkája, külön hardveren.
Sajnos ügyfeleink többsége nem. Gyakran előfordul, hogy mindenki készít biztonsági másolatot, de a visszaállítás idejére kiderül, hogy nem tudták megtenni - egyszerűen nem állnak helyre, az RMS külsőleg megfelelő működése ellenére. Ez különböző okokból következik be. És ezt egy példával lehet a legjobban demonstrálni. Egyik ügyfelünk SAP rendszert használt Oracle adatbázissal. A biztonsági mentést beépített SAP eszközökkel végezték az egyik legnagyobb SRK szállító segítségével.
2 különböző biztonsági mentési házirendet állítottunk be: az egyik fájl alapú - az operációs rendszer adatait és a szoftver beállításait másolta, a másik pedig magát az adatbázist. Mivel ugyanabba a rendszerbe irányították őket, egy kizárási lista került felállításra, amelybe az adatbázist beírták. A fájlszabályzat figyelembe vette ezt a listát, és nem foglalta le azokat a könyvtárakat, amelyekben az adatbázis található. Az RMS architektúra sajátosságai miatt az adatbázis-foglalási szabályzat figyelmen kívül hagyta a kivételek listáját, és helyesen másolta a szükséges adatokat.
Az egyik szoftverkiadásban ez a gyártó kijavította ezt a „hibát”, attól a naptól kezdve mindkét irányelv figyelembe vette a kivételek listáját és megkerülte az adatbázist. Ráadásul ez semmilyen módon nem befolyásolta az RMS szoftver hibáit, mivel az normálisan működött: minden, a listában nem szereplő adatról rendesen ment a biztonsági mentés. A rendszer beszámolt működőképességéről.
Így minden több mint hat hónapig működött. Amíg meg kell gyógyulnod...
Nem szisztematikus megközelítés
Fontos probléma a biztonsági mentés problémájának nem szisztematikus megközelítése. Az RMS-t történelmileg vagy maga a vállalat, vagy egy érintett integrátor építette fel. Az építkezéskor minden követelménynek minden bizonnyal megfelelt, funkcióját maradéktalanul ellátta. Az idő múlásával a vállalat informatikai környezete megváltozott. Ugyanakkor a tartalék rendszer a rendszer fejlődésével egyszerűen alkalmazkodott hozzá, és leggyakrabban nem figyelhető meg olyan szisztematikus megközelítés, amely figyelembe vette volna annak fontosságát, hogy a rendszer minden további szakaszban összhangban legyen a kezdeti mutatókkal. Amikor RMS-t épít ki szervezetében, ne feledje, hogy ez csak az adatvédelmi stratégiája része.
Számos esettanulmányt bemutattunk, amelyek azt mutatják, hogy az adatvédelem megközelítésének átfogónak kell lennie. Sajnos az SRC csak egy tartalék ejtőernyő, nem egy ezüstgolyó, így amikor elkezdi létrehozni, világosan meg kell értenie, hogy milyen helyet foglal el a globális adatvédelmi stratégiában.
Annak ellenőrzéséhez, hogy mennyire szisztematikusan közelítette meg az RMS felépítésének kérdését, válaszoljon néhány egyszerű kérdésre:
- Van-e beépített kockázati modellje, amelyen belül az IBS helyét előírják?
- Milyen hibáktól véd meg az IBS?
- Hogyan védi meg magát más kockázatoktól (ezek nem csak technikai megoldások, hanem egyéb kompenzációs intézkedések is lehetnek)?
- Biztos benne, hogy a rendszer helyreáll a megadott időn belül?
- Ezt kipróbáltad a gyakorlatban?
Megoldás
Saját tapasztalataink és ügyfeleink tapasztalatai alapján igyekeztünk olyan megközelítést kialakítani, amely lehetővé teszi ezen problémák megoldását vagy jelentős mérséklését. Megközelítésünk lényege:
Először is le kell választania a biztonsági mentés és a helyreállítás sebességét a rendszer kötetétől. A tárolórendszerek, az alkalmazásszoftverek és az RMS gyártói kínálnak néhány eszközt a probléma megoldására. Az alábbiakban leírom közülük a legígéretesebbeket.
A pillanatképek lehetővé teszik az adatok biztonsági mentését és visszaállítását másodpercek alatt, gyakorlatilag anélkül, hogy befolyásolná a teljesítményt. Ez a tömb segítségével történik, ugyanakkor az SRC vezérelheti, része lehet annak szabályzatának. Az ilyen biztonsági mentés és helyreállítás valóban másodpercekig tart, ami megkülönbözteti ezt a technológiát az elidegeníthető adathordozókkal rendelkező klasszikus rendszerektől.
Egy másik megoldás lehet különféle alkalmazási eszközök használata, mint például az Oracle Standby, DB2 HADR, MS SQL Always On. Mindezek az eszközök lehetővé teszik egy produktív rendszer működőképes másolatát az eredetitől leválasztva, amely azonnal üzembe helyezhető. Ez lehetővé teszi, hogy a hibák után azonnal megkezdje a munkát.
A második az, hogy lehetőséget adjon csak a szükséges adatok helyreállítására. Megközelítésünk figyelembe veszi, hogy az adatok egy részének visszaállításakor nem kell a teljes rendszert átmásolnunk, vissza tudjuk állítani azokat az adatokat, amelyekre éppen szükségünk van. Ez az ezeket az adatokat tartalmazó, már telepített rendszerek gyors üzembe helyezésének vagy használatának képességével érhető el. Csakúgy, mint az első esetben, a pillanatképek lehetővé teszik a probléma megoldását (gyorsan megnyithat egy pillanatképet a szomszédos kiszolgálón, és kihúzhatja a szükséges adatot). Ide tartoznak a folyamatos adatvédelmi technológiák is, például az Oracle Standby Flashback funkcióval, a folyamatos adatvédelmi (CDP) megoldások. Lehetővé teszik az adatok munkapéldányának gyors üzembe helyezését a megfelelő időben.
Ha egy logikai blokkot, például egy sort vagy egy adatbázistáblát kell beszereznie, ezek az eszközök nagyban megkönnyítik a feladatot, lehetővé téve a szükséges adat visszaállítását a teljes másolat visszaállítása nélkül.
A harmadik az adatok megjelenése és védelme közötti szakadék csökkentése. Ez az adott eset sajátosságai és az adatok fontossági foka alapján többféle módon is megvalósítható.
Például kevésbé kritikus rendszerek esetén a biztonsági mentés időtartama több órára csökkenthető. Ebben az esetben pillanatfelvételeket használunk. Visszaállítási pontként szolgálhatnak, ami óránként egyszer megtehető. Néhány modern tömb elég jól megbirkózik ezekkel a folyamatokkal, és meglehetősen nagy számú rendszerpillanatfelvételt képes tárolni. Ez egy nagyszerű kiút abból a helyzetből, amikor vissza kell gurulnod egy kicsit.
A legkritikusabb rendszerek esetében előfordulhat, hogy egyáltalán nincs időintervallum – az adatokat folyamatosan védeni kell. Ennek az osztálynak számos megoldása létezik, például az Oracle Standby FlashBack funkcióval, amely lehetővé teszi az adatbázis visszaállítását egy ideje az összes változás naplózásával. Használhatja az Oracle ZDLRA PAC-ot is, amely szinte szinkronban fogadja az adatbázis minden változását, vagy általános célú hardver- és szoftverrendszereket, például EMC RecoverPoint, Vision Solutions Double-Take szoftvert. Minden változást naplóznak, és lehetővé teszik a visszaállítást az időintervallum bármely pontjára.
Amikor a biztonsági mentési és helyreállítási rendszerek innovációjáról van szó, nem hagyhatjuk figyelmen kívül az Oracle Zero Data Loss Recovery Appliance-t (ZDLRA). Az Oracle Engineered Systems családhoz tartozó szoftver- és hardverkomplexum lehetővé teszi az Oracle Database biztonsági mentését és gyors visszaállítását bármely platformról és bármely kiadásról (Enterprise és Standard). A ZDLRA virtuális biztonsági mentési adatbázisokon (Virtual Full Backup) alapul, amelyeket az első teljes biztonsági mentés és az azt követő változásnaplók alapján szereztek be. Ezeknek a virtuális biztonsági mentéseknek köszönhetően sokkal gyorsabban visszaállíthatja az adatbázist bármely időpontban, mint az RMS klasszikus használatával, a „teljes biztonsági mentés hetente egyszer, növekményes egyszer egy nap” séma szerint. Kijelenthetjük, hogy a ZDLRA folytatja az Oracle Exadata által megadott irányt. Az Exadatában a speciális Szoftvernek köszönhetően innovatív, Oracle Database feladatokra optimalizált tárolórendszert valósítottak meg. És a ZDLRA-ban van egy speciális szoftver, amely optimalizálja az Oracle Database biztonsági mentését.
Most csak a működés helyreállításáról beszélünk. Nagyobb katasztrófák vagy több idő visszanyerésének szükségessége esetén a rendszeres biztonsági mentések nélkülözhetetlen eszközök maradnak. De a jelenlegi körülmények között ez csak egy tartalék ejtőernyő, amelyet az utolsó pillanatban nyitottak ki.
A negyedik a látens hibák csökkentése. Csak egy módja van annak, hogy megbizonyosodjon arról, hogy a biztonsági másolat megfelelően működik - megpróbálja visszaállítani. Ez a leghelyesebb és legritkábban használt módszer ügyfeleink által.
De kínálunk egy kiutat ebből a helyzetből. Először is, hogy legyenek könnyen helyreállítható rendszerpéldányok. Ez ismét a pillanatfelvétel és a készenléti rendszerekről szól, amelyek gyorsan telepíthetők és tesztelhetők. Összehasonlíthatatlanul kevesebb időt és erőfeszítést igényel, mint a teljes biztonsági mentés „feltekercselése”. Ez persze nem mindig segít, de egy kicsit több reményt hagy arra, hogy vészhelyzet esetén legalább ezekkel az eszközökkel sikerüljön visszaállítani az adatokat.
Másodszor, egyes SRK-k lehetővé teszik az automatikus tesztelést. Egy adott időpontban, ütemezés szerint futtathat virtuális gépeket izolált környezetben, és előre meghatározott algoritmusok segítségével ellenőrizheti, hogy az adatok valóban visszaálltak-e, elérhető-e az alkalmazás, konzisztens-e, és reagál-e a a szükséges kéréseket. Ily módon az adminisztrátorok megkímélhetők a hosszú rutinmunkától.
Ötödször - a biztonsági mentési rendszer átláthatósága. A leírt integrált megközelítés egy komplex rendszer felépítését foglalja magában, különböző gyártók különféle technológiáinak felhasználásával. Az a feladat, hogy ezt a rendszert valóban működőképessé tegyük, további változtatások és méretezés lehetőségét fektessük le benne, nem triviális, és kétféleképpen is megoldható:
- Az első mód - feltéve, hogy az ügyfél maga kellően kompetens, és be akarja helyezni ezt a rendszert. Itt integrátorként segítünk minden szükséges folyamat felépítésében, szabályozási keretek kialakításában, minden szükséges utasítás és terv kidolgozásában, hogy a megrendelő informatikai részlege önállóan tovább tudja fejleszteni és megfelelő irányba üzemeltetni a rendszert. Majd mindezt a gyakorlati szabályozási és feladatbázist egy működő üzleti folyamatrendszer formájában adja át az ügyfélnek.
- A második út, amikor az ügyfél nem biztos abban, hogy képes lesz folyamatosan harci állapotban tartani az RMS rendszert, a kiút a rendszer részleges vagy teljes kiszervezésére való áthelyezése. És vannak olyan ügyfeleink, akik sikeresen használják ezt a szolgáltatást, folyamatosan növelve mind az SLA-követelményeket, mind az informatikai kihelyezői szerepvállalásunk mértékét.
Sajnos még nincs olyan univerzális recept, amely megoldaná az adat-helyreállítás problémáját a jelenlegi folyamatos növekedés és rendszerek bonyolultsága mellett. Csak a fenti megoldások és a szisztematikus megközelítés kombinációja teszi lehetővé a vállalatok számára az adatok helyreállítását a vállalkozás által megkövetelt időn belül.
 Részletes utasítások és hasznos tippek
Részletes utasítások és hasznos tippek Javítsa meg a PSP-t, a PSP nem kapcsol be Hogyan javítsam ki a psp-t otthon
Javítsa meg a PSP-t, a PSP nem kapcsol be Hogyan javítsam ki a psp-t otthon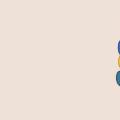 Webszerver (Webszerver): mire való, hogyan működik és hogyan működik
Webszerver (Webszerver): mire való, hogyan működik és hogyan működik