How to set up a laptop to distribute Wi-Fi and connect a mobile device to it? Setting up VirtualRouter Plus
Hello, friends! I recently wrote an article in which I talked about. But as it turned out, the method I wrote about in that article is not suitable for connecting mobile devices such as phones, smartphones, tablets, etc.
And if you take into account the fact that a lot of people want to set up a laptop to distribute Wi-Fi and connect a mobile device to it, then I decided to fix the situation. This article can be considered a continuation of the previous article.
In order to force the laptop to turn into a router and connect a mobile device to it, we will use the VirtualRouter Plus program. This is a small, simple program that is very easy to set up, which we will now do.
If you do not understand what we are going to do now and did not read the article, the link to which is above, then I will quickly explain.Let's say you have a laptop and some other mobile devices that have Wi-Fi. And the Internet is connected, say, by cable and only to a laptop. There is no Wi-Fi router. Do you want to connect your phone or tablet to the Internet. So, we will make the laptop take the Internet via cable (or in another way, for example, via a USB modem. Only not via Wi-Fi) and distribute it over Wi-Fi. The laptop will be the access point.
There are several ways to customize the distribution. You can use special programs such as VirtualRouter Plus, Connectify Hotspot, or via the command line. I really liked the free program VirtualRouter Plus, so I'll show you how to set it up. With her help, everything worked out the first time.
What do we need?
We need a laptop (netbook, desktop computer with adapter) which has Wi-Fi. Internet connected with a network cable or USB modem. VirtualRouter Plus software (I'll give you a link further) well, the device that we will connect to the Internet (phone, tablet, etc.).
Everything is? Then let's start :).
Configuring the distribution of Wi-Fi from a laptop
Let me remind you again that the laptop must be connected to the Internet using a cable, and not over a wireless network. Something like this:

And the connection status should be like this:
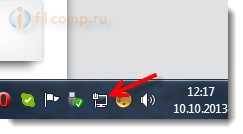
If everything is connected, then we can continue.
Setting up VirtualRouter Plus
First download VirtualRouter Plus can download version 2.1.0 (on which I configured) by link, or. Links verified.
Download the archive and extract it to a folder. In the folder, run the file VirtualRouterPlus.exe.
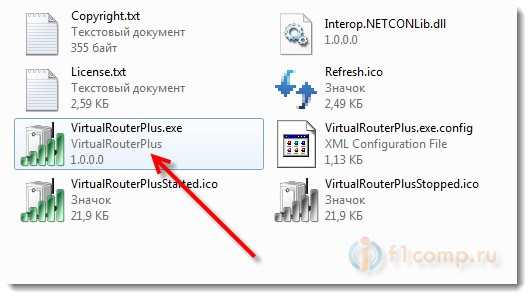
A window will open in which we need to fill in only three fields.
Network Name (SSID)- in this field write a name for your wireless network.
Password- password. The password that will be used to connect to your network. Please enter a minimum of 8 characters, in English.
But on the contrary Shared Connection select the connection from which the Internet will be distributed. I have a cable connected to the Internet, so I left the “Local Area Connection”.
Everyone, press the button Start Virtual Router Plus.
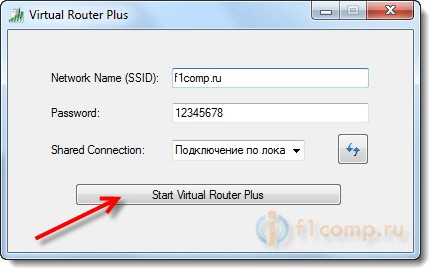
All windows will become inactive and the Stop Virtual Router Plus button will appear (it can be used to turn off virtual Wi-Fi)... You can minimize programs and it will hide in the notification panel (bottom, right).
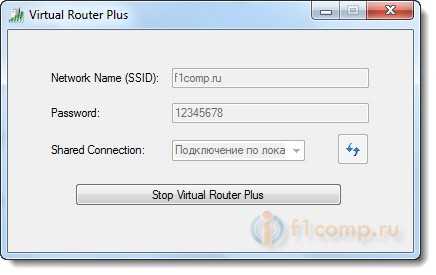
We connect the device to Wi-Fi
We now take a phone, tablet, or whatever you want to connect there (I have, for example, an HTC phone on Android), turn on Wi-Fi on it and look for an available network in the list with the name that we set in the Virtual Router Plus program.
I have this network:
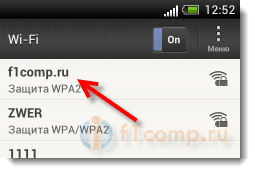
Click on this network, enter the password (which we indicated when configuring the program) and press Connect... You should get something like this:
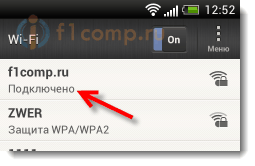
You can already try to access sites from your phone (or other device) which receives internet via Wi-Fi from a laptop. But the connection is there, and the Internet may not work. This is true:). You just need to tweak something else.
The device connects to Wi-Fi, but the Internet does not work
Go back to your laptop, open the program in which we set up the distribution and press the button Stop Virtual Router Plus... Then right click on the connection status and select Network and Sharing Center.
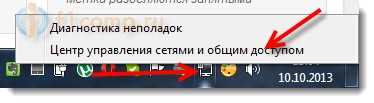
On the left select Change adapter settings... Right click on the adapter LAN connection and select Properties... Go to the tab Access.
Check the boxes like mine in the screenshot below. In field Home network connection you need to select an adapter. Everything works fine for me when installed Wireless network connection 3 (You may have Wireless 2, or something else)... Experiment.
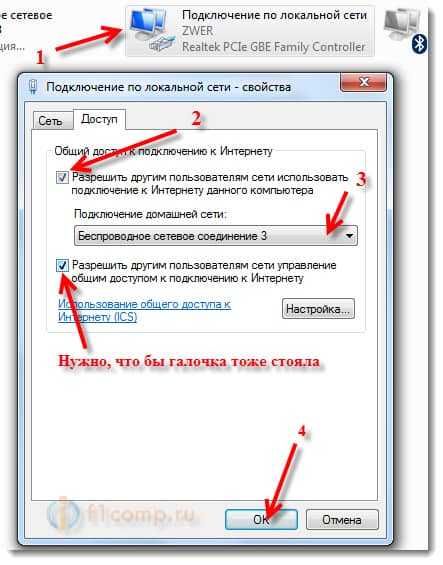
Then, in the Virtual Router Plus program, we start our network again. The phone should already establish a connection automatically. The internet should already work. Everything worked for me, sites opened!
The transformation of a laptop into a router was successful :).
Advice! You can add the Virtual Router Plus program to startup, so as not to start it manually all the time. I wrote about how to do this in the article.
Afterword
Of course, if possible, then I would advise you to buy a router. Even some simple, inexpensive model, for example, will do an excellent job of distributing Wi-Fi to multiple devices. And you don't have to torture your laptop :). In addition, the laptop itself will be able to connect wirelessly, and not distribute it.
But this method is also good. You can quickly set up a wireless network, even without a router.
If you have any problems, then leave questions in the comments, or even better on our forum. We'll figure out. Good luck!
More on the site:
How to set up a laptop to distribute Wi-Fi and connect a mobile device to it? Setting up VirtualRouter Plus updated: February 7, 2018 by: admin
 Call barring service from megaphone
Call barring service from megaphone Tele2 support service: free phone
Tele2 support service: free phone How to connect Bluetooth headphones to a computer?
How to connect Bluetooth headphones to a computer?