Where is music downloaded and stored in the iPhone. How to fold and view documents on iPhone
IPhone firmware prevents the user from working with Office documents. If you urgently need to make adjustments to the files in Word and Excel formats from the "apple" gadget, you will have to download third party application from the AppStore.
Fortunately, there are many similar programs in the official Apple store. Using one of them as an example, we will demonstrate that processing an office document on an iPhone is actually a very simple procedure.
Thematic portals "in one voice" recommend downloading and installing Document 6 from Readdle - a file manager and browser, "two in one". However, in fact, this program cannot be called convenient - it may be difficult for a beginner to figure it out. Document 6 has another drawback - this application makes high demands on the "operating system"; need iOS version higher than 9.0. It makes sense for the user to look for a worthy alternative to the program from Readdle.
Two applications claim to be such: Polaris Office and "MyOffis Documents". The Polaris Office program is better known, but it has a couple of serious drawbacks: Firstly, the weight of the utility is quite impressive - over 100 MB, Secondly, many of its functions are available to the user only after purchasing a subscription.
"MyOffice Documents" is a completely fresh domestic product that appeared in the AppStore only at the end of 2016.
This text editor able to boast of modern laconic design and utmost simplicity. Compared to Polaris Office, the program "MyOffice Documents" weighs less (about 80 MB) and offers more ways to import documents "from outside". It is on the example of the Russian application that we will study the ways of processing office documents on the iPhone.
How to download Word document to iPhone?
There are 3 ways to load a Word document or other office program into the MyOffice Documents application - all equally powerful.
How to upload a text document to an iPhone from a computer?
If you want to transfer a file from PC to iPhone, you should use email as an intermediary. Proceed like this:
Step 1... Log into your mailbox from your PC and send a letter with an attached Word document to your own address.
Step 2... Open your iPhone mailbox using the Safari browser or a special application. Users of the Rambler service, for example, can use the Rambler / Mail program available in the AppStore.
Step 3... Select in mailbox one of the sections: " Sent" or " Inbox". There you will find the letter that was sent from the PC. Open this letter.
Step 4... Download the attachment from the letter to the iPhone memory. In the Rambler / Mail application, you can do this by clicking on the down arrow.


Step 6... Choose from the options " Copy to "Documents».

After that the program "MyOffice Documents" will start automatically. In chapter " On the device»Of the program, you will find the downloaded text file.
How to transfer a document to iPhone via the cloud?
The way to download a Word file via mail is not convenient. It is much easier to throw a document into a text editor using one of the cloud services. You can use, for example, iCloud service Drive, to which each of the fans of "apple" products has access.
Step 1... Go to www.iCloud.com and log in.
Step 2... In the main menu, select the section " Pages».

Step 3... Drop the documents into " Pages". Click on the gear and in the menu that appears, select the option " Upload document to iCloud ...».

Then through " Conductor"Select the file you want on your PC and click" Open».

After that, you can close the iCloud tab on PC.
Step 4... Launch the "MyOffice Documents" application on the iPhone and click on the button with the "+" sign.


Step 5... From the menu that appears, select from which cloud storage you want to import the file. We will prefer the option “ iCloud Drive».

Step 6... Proceeding to the section " iCloud Drive", You will see the folder" Pages».

Open this folder - in it you will find the document that was dropped from the computer.

Click on the document and it will be loaded into a text editor.
How do I download an Office document using the Safari browser?
If you want to upload a document that is available on the Internet (for example, a book) to the iPhone's memory, you do not need to use a PC at all and download it directly from the built-in browser of the gadget. This is done like this:
Step 1... Launch Safari and find the file you want to download on the Internet.
Step 2... Open this document in a browser and click on the gadget screen. A button will appear at the top of the screen. Open in ...»

Click on it - this will bring up the menu.
Step 3... From the menu, select the option " Copy to "Documents».

Then click " Ready».

The downloaded book will be available in the section " On device»Applications« MyOffice Documents».
How to create a document on iPhone?
Creating a new document on an Apple device is also possible - through a third-party program. In the application "MyOffice Documents" the formation of the document is carried out as follows:
Step 1... Open the program and in the section " On device"Click on the plus icon.

Step 2... Choose what type of file you want to create. Options include a text file (Word), a spreadsheet (Excel), and a folder.

Suppose we need a text document - to generate it, we need to select the option “ Text". By clicking on "Text", you will find yourself in the editor:

All the main functions of the desktop Word are also present in the editor of the "MyOffice Documents" application. In particular, a text editor allows you to:

The listed functions are available in the menu " Text", Which can be accessed by clicking on" Aa».

The application "MyOffice Documents" allows you not only to print text, but also to dictate it. You can activate the dictation mode by pressing the button with the microphone icon.

This is a really handy feature. How clearly the program recognizes words came as a pleasant surprise.
Step 3... Having finished writing the text, you can save the document in the program "MyOffice Documents" or send it by e-mail, through the social network "VKontakte", through the What’s App, Viber and others messengers - there are a lot of options. Click on the button with three horizontal stripes.

In the menu that appears, select " Export"If you expect to continue working on the text and do not want to display the document from the program yet, or the item" send copy»If you want to use one of the listed withdrawal methods.

The program "MyOffice Documents" is able to save text files not only in .doc (Word) format, but also in .odt (Open Document Format) and .pdf. The latter format is especially important; it is in .pdf that it is recommended to convert files before printing - so that due to inconsistencies versions of Word tables, figures and subheadings inside the text did not "move out".
How to open a text document on iPhone and edit it?
You can also open a .doc file for later editing on the iPhone using the MyOffice Documents application. Upload the document in one of the ways described above, and click on it in the section " On device" programs. The file will be open in the editor.
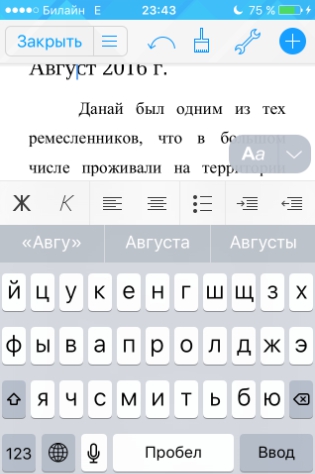
Edit with mobile application not very convenient, because a significant part of the screen is occupied by the keyboard. To get more text in the field of view, it is recommended to decrease the font size. To do this fast you can use a gesture called pinch - squeezing movement with two fingers at the same time. On the contrary, it will be possible to increase the size by a stretching movement.
Open a Word file for viewing without editing can be done in many different ways - for example, in the Safari browser or in the mail application.
Conclusion
Choosing an application for working with text documents on the iPhone is a matter of taste. Most conservative users still prefer Readdle's Documents, although there are more in the AppStore now. convenient programs... One of the Russian novelties of the store - "MyOffice Documents" - turned out to be a very functional and easy-to-use editor. Users of this application can and create new Word documents/ Excel on their Apple devices, and edit existing ones.
Many iPhone users have a fundamentally misconception that downloading and viewing documents on Apple smartphone extremely time consuming and complex process. We decided to destroy this myth by demonstrating some possibilities. free app Docs from Readdle.
They think so badly about the iPhone for a reason - the standard functionality of the device does not support the transfer and work with documents of popular formats. The reason is closed operating system... Get rid of restrictions long time helped jailbreak: in an unofficial store Cydia apps now and then appeared, allowing you to fully work with documents of various formats. But, and someone does not have the ability to "hack" the device at all.
It was then that the Documents application appeared on the scene, and then in the shortest possible time became popular, with the help of which any user of the iPhone, iPad and iPod Touch can upload any files in a convenient way. Convenient controls, sleek interface and superb speed of the application made it the most famous in its category. The application has competitors, of course, but where can they compete with the power of Documents.
Documents from Readdle, as the application is now officially called in App Store, supports a huge number of different file formats. The functionality of the application processes both text files and pictures, videos and archives. Directly from the application, you can search the document and edit it using a full-fledged editor.
You can upload documents to the application in three different ways... Let's take a closer look at each of them.
How to upload documents to the Documents app from Readdle using iTunes
Step 1. Download the app Docs from Readdle to your iPhone
Step 2. Connect your device to your computer and open iTunes

Step 3. Select your iPhone in iTunes, go to the tab Programs and scroll down to the section Common files
Step 4. In the section Common files click on the app Documents... All documents uploaded to the application will be displayed in the window on the right.

Step 5. Press the button Add to…, select the required documents
Step 6. Press Synchronize in order for the document to appear in the application
How to upload documents to the Readdle Documents app using cloud services
Step 1. Download the app Docs from Readdle to your iPhone

Step 2. In the application, open the tab Network and add the cloud service you are using

Step 4. Now in the tab Network you will have access to folders located in the "cloud" and you can download and view any of them
How to upload documents to the Documents app from Readdle using the built-in browser
Step 1. Download the app Docs from Readdle to your iPhone
Step 2. Open Safari and find the page from which you want to download the document

Step 3. Click on the address bar and change the URL from the form http: // [sitename] on the rhttp: // [sitename]... In iOS 7, the abbreviation “ http"Is hidden in the address bar, so you need to enter them yourself, not forgetting to add the letter" r»
Step 4. Application Docs from Readdle will automatically open and show this page... Now you can click on the link to download the required document

Step 5. Initially, the document will open in the built-in browser, but you can click the button Save file in the upper right corner and download this file to device memory
Safari may not be used at all in this way, you just need a built-in browser from the application Docs from Readdle by making a "swipe" from right to left along the bottom of the screen.
If you find out at one moment that, on iPad or in iCloud, it is not at all necessary to delete large applications without the possibility of recovery or run to the store for a more capacious device. Often, a lot of memory is occupied by the so-called "Documents and Data", deleting which, you free up to several gigabytes on your gadget.
What is Documents and Data?
On iOS devices, two types of "Documents and Data" are stored: the first is located directly on the device and takes internal memory(cache and other application information) and the second one is where the data is also stored installed programs.
Sometimes “Documents and Data” of an application should not be touched - for example, in the case of Spotify, tracks available for offline listening will act as them, while in Navigator these are downloaded maps of the area. If you delete them, you will not be able to fully use the application. But there are also such programs that do not need "Documents and Data" at all: the same one that with a "weight" of 32 megabytes can take up to one gigabyte free space.
How do I remove them?
The easiest way to get rid of Documents and Data on your device is to reinstall the app. The same Instagram can be deleted and reinstalled in a couple of minutes, no data will be lost. It works in a similar way with online games (online, for offline games it can be lost game process), which occupy from hundreds of megabytes to a couple of gigabytes without any problems.
The best way to uninstall apps is through Settings - General - Storage & iCloud - Storage.


How do I free up space on iCloud?
Surprisingly, with Documents and Data, you can easily free up to one gigabyte of free space in iCloud. Again, go to "Storage and iCloud" - then "Manage". Here you may learn a lot of new things for yourself and understand why there is not enough space in the "cloud" for new Reserve copy... So, for example, my iBooks files, which I have not used for a long time, took up almost half a gigabyte.


With 5GB available in iCloud, an additional 0.5GB is a breath of fresh air. And if you have a 16 GB iPhone, it is clearly worth trying to clean up "Documents and Data".
- quality storage for documents on your iPhone or iPad. It can be used just like the Finder on a Mac. You can create different folders for download and storage different types files: photos, PDFs, text documents, etc.
Previously, photos could only be saved to Photos, and text documents to Notes. But now you can create different folders for inspiring photos, PDFs of recipes, and more. In addition, the Files app can be connected to iCloud and Dropbox, and your documents will be synced across all devices.
Saving to Files on iOS 11 has also been improved. It's enabled by default, offered as an option everywhere, and works much better than Save to iCloud on iOS 10. On iPad files you can even drag and drop, and they will instantly be saved to the application.
1. UseWITHguard in Files
Step 2: A window with options will pop up. On the bottom line, select Save to Files.
Step 3: A list of the folders that you have created in the Files application appears.

Step 4: Select the folder where you want to save the file. Then press Add.

The file will be saved to the selected folder.
2. Drag and drop files toiPad
Sometimes the save options window just doesn't pop up. Images on pages in Safari are a great example. In such cases, files can be simply dragged and dropped.
Step 1: Open Files app on your iPad in Split View.
Step 2: Then, hold down the file you want to save and drag it to any folder in the Files app.
If the file has a suitable format (image, PDF, text document), it will be saved to your device.
Use tags to sort
In addition to folders, you can also use tags. To do this, hold down the file and select Tags.
The times when the phone served only as a call have long passed and now in modern gadgets we have almost any application we need. This was not spared and music player, it was placed inside the phone and now we no longer need to carry two devices with us. But using the player built inside the phone, any user is faced with how to properly download music to his device and where will it be stored? Our article will tell you how to properly use the music player on iPhone and where the music is stored.
If you have just purchased a brand new smartphone and want to download your favorite music to it, but do not know how, we suggest that you follow these steps:
The first thing to do is download a special iTunes program, with the help of which all data is transferred between the iPhone and the computer. This program is free and we are given the opportunity to download it from the official site. After that, you will need to synchronize the necessary songs from your computer to this program. This can be done in several ways.
- Method 1: To do this, you will need to open a playlist called "Music", which is located in the "Media Library" list. In the open window you need to transfer your music, to do this, just drag the song from the folder inside which it is inside this window until the green plus sign appears. If your music is stored inside a folder and transferring one song at a time will take a very long time, you can simply drag the folder, and the order of the songs set inside the folder will not change during the transfer.
- Method 2: You can also do this using the main iTunes menu. To do this, you need to select the "File" path in the main menu, and then "Add to Library". After that, in the pop-up dialog box, you need to select the melodies and folders with them you need and click the "Open" button. After that, the audio recording will already be added to the Library. Also inside this dialog menu will be the ability to add playlists.
- Method 3: If you want to transfer music inside the iPhone from the disc you have, then it's very easy to do it. To do this, insert the disc into the computer's disk drive, and then open iTunes. The songs on the disk should already appear inside the library, but if they are not there, then refresh the library or press F5.
- Method 4: This method is less popular as it is paid. In order to purchase music, you will need to go to special store iTunes and we can choose the album, song or playlist you like.
In case you need to download ringtones from social. VK network, you cannot do without special application Download Music Pro. This application can be found on the AppStore pages. After it is downloaded, you will need to go to the social network using a browser, and not standard application... When you go to your page, the next step is to go to the settings menu and select the full version of the site.
By going to audio recordings when open full version site you will have a special icon with which you will be able to download melodies to your iPhone.
Where is music stored and downloaded on an iPhone?

In order to find where the melodies are stored on a new smartphone, you need to have at least one melody on it.
- If the synchronization of the audio recording in the iPhone was performed using the iTunes program, then the downloaded file should automatically appear inside the "Music" application or iPod.
- Do not forget that the files transferred via Bluetooth will be in the received ones.
- Files you downloaded from social networks will be located only inside the folders that you specified when saving to your phone.
But if you are interested in exactly where the music is stored in the iPhone, then you will need to open the files of your smartphone through the computer, namely through the path \ private \ var \ mobile \ Media \ iTunes_Control \ Music \. Exactly at open folder and the music you downloaded is stored. Do not forget that attempts to manually place music inside this folder will be in vain. Because when the iTunes program synchronizes audio recordings by transferring them to the phone, it specially encrypts them in order to avoid viruses.
 Login to my VKontakte page
Login to my VKontakte page Apple iPads Regular Wi-Fi or Wi-Fi Cellular
Apple iPads Regular Wi-Fi or Wi-Fi Cellular What are the types of covers for a smartphone What are the covers for
What are the types of covers for a smartphone What are the covers for