Mirex flash drive firmware. Reflashing the controller
MicroSD recovery problem Nowadays it is more popular than ever, and is in great demand. Flash drives often break, but half the trouble is when it just breaks, the second “bad” part is that the information on it is also lost, which is undesirable.
That is why questions are often asked on the Internet about how to get information from a broken flash drive.
The problems with this can be very diverse, some simply cannot restore the media, while others produce errors.
Especially for recovery, there are special programs for recovering MicroSD cards. The user only needs to point to them. 1. MicroSD recovery programs
ColdRecovery
It does an excellent job of restoring photos, audio recordings, videos, etc. The program cannot recover regular files, so it is suitable only for those media that are used on cameras, phones and music players.
How to use CardRecovery:
1. Download the program. We launch and continue the actions with the “Next” button.
2. Select in the special section “ Drive Letter”, and then the device type “Camera brand and...”, where we check the required boxes opposite them and specify the folder for data recovery. " Next».
3. Wait for completion and “ Next».
4. Look at the list of recovered files. Check the box next to the ones you want to save. Again " Next" The restoration is complete.

PC Inspector Smart Recovery
The program is superior to the previous one in its functionality; it will restore all required, available file types. It can also work to restore fixed and removable hard drives.
It's easy to use:
1. Download Smart Recovery;
2. In the start window, select the desired item, in our case it is “recovery of logical files”.
3. Select the required disk.

R-Studio
On the forums and the official website they write that this software is the most “comprehensive”, and it will restore most of the files intact. Users agree to this.
To recover data using R-Studio, you need:
1. Download R-Studio to your PC.
2. Select the section " Drivers", where you will need to select the media from which the data will begin to be restored. The Properties section should now start displaying the properties of the object being restored.
3. In the next section " Folders" shows folders, and in another " Contents" - data (files) of this folder. To restore them, you will need to click on the item “ Recovery».

Easy Recovery
Many professional users praise the program and its file recovery capabilities.
There is only one way to check the functionality of file recovery from Easy Recovery:
1. Install it before downloading.
2. When starting, press “ Continue", then select " Memory card».
3. Press “ again Continue" Next go to " Data recovery", and check the box under this item.
4. “Continue” again. Now all that remains is to wait for the process of scanning all deleted files and compiling a list to complete. Each file can be recovered separately. Select it, right-click on it and select “Save as...”.

Flash Memory Toolkit
Functional file recovery program. It can perform a variety of functions, including testing and destroying any information, backing it up and obtaining additional data.
To recover data, select the desired flash drive in the “Device” section, look for the “File Recovery” item on the left and follow the software instructions.
It may happen that restoring a microSD using the programs provided above is not always successful.
2. Possible problems with MicroSD recovery
MicroSD not defined
It happens that the MicroSD card needs to be restored, but the PC simply does not see it. If this happens, there are three possible ways to solve the problem.
1. If the flash drive is designated simply by a letter when connected. Then you need to open the Disk Management program, to call it you need to enter a command in a special execution field called up by a keyboard shortcut Win+R, and enter the command into it diskmgmt.msc. Select the flash drive, and then click “Change the drive letter or path to it.” After which you will need to select any other letter of the alphabet and save the changes.

2. Lack of drivers. In some cases, a new PC may simply not have a special driver for the media. The solution is to install them. This is best done through off. Website. Of course, a good option might be a special Driver Pack " DriverPack Solution" It can independently detect all devices connected to the PC and install or update drivers for it. This method is very attractive and convenient, since in this case there is a minimum of user actions.

3. The last option is simply to disconnect this flash drive and connect it to another device, which will give you a chance to read the files on it, or restore them using software.
The computer does not see files on the MicroSD flash drive
This means that the computer does not see the flash drive in its entirety, but only partially, that is, some files are there, others are not. Often, users immediately come to a simple conclusion - the problem is in the flash drive and it needs recovery, but the problems, most often, are much simpler.
The solution to this popular problem is as follows: viruses, most often Trojans, need to be removed. Indeed, the Trojan may hide some or all files. Therefore, just turn on the flash drive in your PC and scan it with an antivirus.
3. MicroSD cards. Restoration from different manufacturers.
MicroSD Transcend recovery
For such cards, manufacturers have created their own original software for recovering lost files. It's called software RecoverRx. The provided software takes into account all the features of the map, and is also capable of performing a number of functions better than any other programs. RecoveRx can format the microSD and also set a password on it.
MicroSD Transcend Recovery
1. Naturally, download the program from the official website.
2. Select the required file types.
3. Wait for the end of the process.

MicroSD Kingston recovery
The problem with this manufacturer is the Phison controllers. Which means that only low-level restoration can be done.
Other methods simply will not bring results.
1. Determine the Product ID and Vendor ID parameters to find the best utility. This is done using another program - USBDeview. Open the software and find the required card on the disk. Right-click and select “html report: selected elements”. Scrolling the window below, we see the two required IDs.

2. Go to the website flashboot.ru/iflash, then enter special parameters into the required fields. As a result, you will see all the problems that have ever occurred with a specific card model.
MicroSD Kingmax recovery
Kingmax got its own software. In general, there are two programs - one is PD-07 and U-Drive, and the other is Super Stick. Their use is as simple as possible: start - select a drive.

MicroSD Sandisk recovery
Users note that in case of any problems, Sandisk will only help with full formatting. After which the flash drive works as if it was just purchased. The program is also very easy to use.

MicroSD Smartbuy recovery
This is a very interesting manufacturer with “unique” flash cards. In the case of SmartBy, if the flash drive suddenly stops working, then after some time (a day, a week, a month, up to a point), it can start working again on its own. But if you don’t want to wait, you can try to restore it using special programs.
There is a program specifically for such flash drives “ DiskInternals Uneraser" The application looks like a regular folder. Select the desired media and click on the " Recovery", aka " Recovery", you can restore files at the end of the process.

MicroSD Qumo recovery
Qumo flash drives are notorious for stopping working out of the blue. They just don’t work anymore and there is almost nothing concrete to identify signs of their “life.” Some experienced users suggest using programs for Qumo flash drives " R-Studio", or " CardRecovery" But this may not always be effective.
MicroSD A-Data recovery
In this case, little helps. Only “Paragon Partition Manager Free” works most effectively with flash drives of this format. First, the program will ask for formatting, and then create a new partition.

MicroSD Oltramax recovery
For them, regular full formatting using a special SD Card Formatter is best.
4. Restoring damaged MicroSD
It happens that when using the drive, an alarming message “Memory card is damaged” or something else may appear on your screen. The following programs will come to the rescue:- Smart Data Recovery– will help you select the media and click the “Find” button, after which the necessary files that can be recovered will be searched.

- Recuva– after launch, click “Analysis” and wait for the process to complete.

- BadCopyPro– select Memory card, and click “next” twice.

The same operations can be performed on a tablet or phone on the Android platform. Other applications will come to the rescue here:
- GT Recovery for Android– select the desired item in the program and wait for completion;

- Wondershare Dr. Fone for Android– launch the program, select the required files.

5. Prevention
It is best to start using the flash drive correctly so that no bad problems occur with it. Here are some tips to help you avoid breakdowns:1. Try not to drop the flash drive, hit it, bend it, or generally subject it to harsh physical impact.
2. Avoid various types of radiation, including X-ray machines and exposure to direct sunlight.
3. Do not touch the contacts with your fingers, and try to keep them closed at all times.
4. From time to time, completely defragment the flash drive and use it as often as possible - flash drives do not like to sit idle.
5. Create backup copies of the flash drive so that in case of malfunctions you can restore it.
6. Leave free space on your drive.
7. If the card is installed in a smartphone, tablet, or speaker, try to remove it from there less often.
Many users neglect to safely remove flash drives, as a result of which the drives stop working correctly: they are not recognized by the system, require formatting, do not read/write data, show the wrong size (for example, 14 Gb instead of 16 Gb). If you are faced with a similar problem, then the question of how to restore a flash drive will probably become relevant to you.
Is it possible to restore the functionality of a flash drive?
Some may think that restoring a flash drive is a pointless exercise. Drives from Transcend, Kingston, A-Data and other manufacturers have flooded the market, making flash memory cheap. Memory cards and flash drives with capacities from 8 Gb to 32 Gb are not so expensive that you can’t easily throw them away and buy new media. However, old flash drives and Micro SD memory cards are usually not thrown away at all: they lie on the table and wait to be restored.
Recovery is possible if the flash drive or memory card has not completely “died” (usually death occurs when the controller burns out).
But if the drive is simply not detected or shows the wrong volume, then the reason for this behavior is most often a controller firmware failure. We will discuss in detail below how to restore a flash drive after such a failure.
Saving information and searching for the necessary software
If important information is stored on a flash drive or SD card, then before flashing and restoring the controller (and with it the functionality of the drive), it is necessary to extract the data. This can be done using the Photorec utility, which can work with media for which the file system is not detected.
After extracting the necessary information from the SD card or flash drive, you can begin searching for a utility for flashing the controller firmware. But to flash a controller, you first need to determine its model. To do this, we use the CheckUDisk utility (distributed free of charge) and the website flashboot.ru:

After completing the check and receiving the necessary information (VID PID of the drive), you need to download a utility to restore the functionality of the flash drive or SD drive. Go to flashboot.ru and open the “iFlash” tab. Here you need to enter the VID PID values and find the desired manufacturer of the memory card or flash drive (HP, Generic Flash Disk, Protex, Oltramax, Smartbuy, etc.). 
If your exact model of flash drive or SD memory card is not in the online service database, then it’s okay: the main thing is that the VID PID and the manufacturer match. If the necessary data matches, then you need to obtain information about the exact model of the controller for flashing and restoring it, as well as the name of the appropriate utility. 
The table has columns “Controller” and “Utility”. You also need to pay attention to the volume - the controllers of flash drives and SD cards for 16 Gb and 32 Gb may differ. You need to copy the full name of the utility and download it through the “Files” section on the flashboot.ru website or from another source. Often, along with the recovery program, instructions for its use are downloaded, which it is advisable to read carefully.
Controller firmware
Let's say you have a Protec flash drive with a capacity of 16 Gb. You find it by VID PID through the iFlash online service and download the controller firmware utility for free. What to do next? Carry out measures to restore the flash drive (SD memory card).
Universal instructions for restoring all flash drives:

If the firmware is successfully installed, you should see a positive status of the flash drive - “OK” or “Good”. If problems arise during the operation, an error code will appear: its explanation can be found in the help of the utility found by VID PID, or on other online services.
Restoring any flash drives (SD cards) is carried out approximately according to the same scheme, however, the instructions may differ slightly for different utilities: you need to use the VID PID to find the program for flashing the controller and start restoring the USB drive. 
To restore a flash drive, you must additionally format it. You can perform it using standard Windows tools or using special programs. It is recommended to run a full format rather than a quick format. This will take a little more time (especially if the storage capacity exceeds 16 Gb), but you will be sure that the flash drive is now completely clean and functional.
By downloading free programs for repairing flash drives, you can restore the USB drive and regain the ability to use it for writing and reading. In this case, you will have to sacrifice data, which may not be recovered later. But the alternative to using these applications is a non-working flash drive and a lack of information.

Diagnosis of the problem
The main signs that a flash drive requires repair are:
- Issuing messages about USB media copy protection or about an unidentified device;
- The drive cannot be detected by any computer;
- Lack of disk list;
- Inability to read (and, of course, write) information;
- Negative results when attempting to restore or format.

Sometimes the problem may be a USB connector or a lack of drivers on a particular computer. But when problems occur on every device, most likely the problem is with the drive. And you can try to restore it.
Utilities for flash drives
You can try to restore the functionality of the USB drive using system utilities. But when the problem is serious, the best option is to restore it through a program specifically designed for repairs. Some manufacturers produce their own applications that are best suited for repairing these particular brands. Although with their help you can restore a USB drive of any brand.
Advice: Special programs are designed for repair, not restoration. It is not recommended to extract information using them.
JetFlash Online Recovery
To restore non-functioning Transcend drives, the manufacturing company has created a special utility that can be found and downloaded for free on its official website. It's called JetFlash Online Recovery and is very growing in use. There are only 2 commands here:
- Fix the flash drive by erasing all data;
- Recover while saving data.
You should use the second method first. And, if he doesn’t help, be the first.

Silicon Power
There is also a recovery program on the Silicon Power website in the support section, which you can get for free. It allows you to recover, first of all, flash drives of this brand and is called SP Recovery Tool Utility.

Adata
The manufacturer Adata also has a freely available program for restoring USB drives on its official website. If, using USB Flash Drive Online Recovery, it was not possible to read the information, the flash drive can be repaired, having lost the data.

Kingston flash drive repair
The owner of a Kingston drive will probably like the opportunity to get back an entire flash drive after running the MediaRECOVER 4.0 Digital Image Recovery program. In some cases, the application manages to save part of the data, even if the USB drive has been formatted. Unlike most such programs, recovery can be performed not only on video, audio and photo files, but also on Word documents, e-books and spreadsheets.

Universal programs
In addition to specialized software that mainly repairs drives of its own brand, there are several applications that can restore the working condition of most devices. One of them is the D-Soft Flash Doctor program, which provides the following benefits:
- Menu and documentation in Russian;
- Lack of localization for individual brands;
- Creating a flash disk image for further work not on the drive, but on its virtual copy.

The following programs, not so well known, but also free and quite effective, are:
- ChipEasy, which can not only easily restore a flash drive, but also recognize the manufacturer if its name is not written on the case or has been erased over time;
- Flash Drive Information Extractor is a utility that can provide the maximum amount of data about a flash drive along with its recovery;
- CheckUDisk – for all its ease of use, it is a very fast working and detailed information application.
How to find a program to repair a flash drive
It is possible that, even after trying all of the above methods, it was not possible to restore the functionality of your USB flash drive. In this case, you should do the following:
- Download the Chip Genius utility;
- Use it to find out the VID and PID, as well as the name of the chipset located inside the flash drive;
- Go to the iFlash website and enter the 2 numbers received;
- Find your drive model in the list.

Now all that remains is to find the corresponding program in the Chip Model column, paying attention to the match of controllers. You can find and download it for free on the Internet. The principle of operation for all of them is approximately the same - more emphasis on restoring performance, less on saving data.
Thematic video:
ADATA Technology Software for USB Flash build
– a collection of proprietary utilities for restoring the functionality of almost all flash drives from ADATA Technology Co., Ltd., collected by me for convenience. Find your flash drive model here and use the appropriate utility.
iStar v1.9H: Superior Series RB19; Classic Series C801; Nobility Series PD4.
USB Flash Disk Format Tool 3.0.9.0: Disney Series (3; T703; Cars Flash Disk; PD0-Donald; PD0-Mickey; PD0-Winnie; PD3-Classic Mickey); Theme Series (RB2; RB4); Nobility Series (PD7; PD19); Classic Series (PD2; PD15).
USB Flash Disk Format Tool 3.1.1.0: Disney Series (T801; T802 Mickey; T807; Mickey Sports Collection); Theme Series (PD3; RB3; T806; T809; T001 Soccer Jersey); Superior Series (C702; C903; C905; RB1 JOGR; RB19); Nobility Series (S805 Sports; FP2; PD4; PD10; PD14; PD17); Classic Series (C701; C801; C802; C803; C906; PD0 mini; PD1; PD8; PD9; PD18).
USB Flash Disk Utility 2.04: Disney Series (T703; T802 Mickey); Superior Series (C702; C903; C905); Nobility Series (PD7; PD17; PD19); Classic Series (C801; PD2; PD9; PD18).
USB Flash Disk Utility 2.16.1.9: Nobility Series (PD7; PD8).
interface:
English; size: 5 540 613 bytes
Apacer Technology Software for USB Flash build
– drivers and software for restoring the functionality of almost all Apacer flash drives. I collected it myself. Find your flash drive model here and use the appropriate utility. For the history of changes to the collection, see readme.txt located inside the archive.
Repair_v2.9.0.4.zip : Handy Steno AH161 plus; AH221; AH222; AH223; AH225; AH321; AH322; AH323; AH326.
Repair_v2.9.1.1.zip : Handy Steno AH123; AH124; AH125; AH160; AH220; AH320; HC202; HC212; HA202; HN202; HN212; HT202; HT203 200X; HS120.
Repair_v2.9.1.8A.zip : Handy Steno AH522 200X.
Repair_v2.10.1.1.zip : Handy Steno AH223 Colorful; AH328; AH332.
Repair_tool_V1.65.zip : Handy Steno AH110; AH127 copy; AH128; AH129; AH422.
WIN98DRV.zip : Handy Steno AH123; AH124; AH125; AH160; AH161 plus; AH162 Colorful; AH220; AH221; AH222; AH223; AH225; AH320; AH321; AH322; AH323; AH324; AH325; AH326; AH421; AH520; AH522 200X; HA202; HC110; HC202; HC212; HF202; HL202; HN202; HN212; HT202; HT203 200X; HS120; SL101; SL102; SL201; SL202; TN101; TN202.
AH320_Utility_LFormat.zip: Handy Steno AH320.
AH422_Win98_Driver.zip : Handy Steno AH422.
HS2.0_Utility_FDU1.20.zip : Handy Steno AH123.
Format_NTFS_64GB.zip : Handy Steno AH224.
AHFTool_v1.2.0.zip : Handy Steno AH224.
interface:
English (english); size: 10,395,628 bytes
Imation Software for USB Flash build
– a collection of proprietary utilities for restoring the functionality of manufactured flash drives Imation Corp., collected by me for convenience. Find your flash drive model here and use the appropriate utility.
– Swivel Pro Flash Drive(OS: Win 2000\XP\Vista | Version: 1.015)
– FlashGO! Micro
– Swivel Pro 2 Flash Drive(OS: Win 98SE\ME\2000\XP | Version: 1.06 & 1.015)
– Mini Flash Drive(OS: Win 98SE\ME\2000\XP | Version: 1.05)
– Bio-Swipe(OS: Win 2000\XP | Version: 3.1.2.1)
– Cool, Nano(Red Color) & Pocket(OS: Win 2000\XP\Vista | Version: 2.09)
– Pivot(OS: Win 98SE\ME\2000\XP)
– Swivel Flash Drive(OS: Win 98SE\ME\2000\XP)
interface:
English (english); size: 19,934,936 bytes
| OPERATING SYSTEMS COMPATIBLE |
|---|
|
Unfortunately, using the latest operating systems Microsoft Windows, it is not always possible to recover flash drives. The compatibility mode that is built into Windows is, as a rule, absolutely useless. The most universal system is undoubtedly 32 -bit Windows XP. In more modern ones, you may experience either incomprehensible errors during the firmware process or simply a crash of the process itself. Nobody is adapting old programs to modern realities. This can be explained in an extremely simple way if you understand that most utilities are production tools that are used to make flash drives in factories. Well, in turn, they are in no hurry to install top-end hardware there, because this is just throwing money away. In addition, the life cycle allocated for each USB controller model is not that long. Manufacturers like to release a new model every couple of years, and new flashers for it. |
| USING A VIRTUAL MACHINE INSTEAD OF THE REAL WINDOWS XP |
|
Installation Windows XP to a virtual machine, instead of deploying a full-fledged system on a computer, is quite acceptable in most situations. But still, not a single virtual system can fully replace a live one. You may encounter on your way both minor obstacles and fatal impassable errors. More detailed information on this issue can be obtained from articles about repairs from a virtual machine. Which clearly shows both the pros and cons of specific technologies that emulate an outdated operating system Windows XP. |
| PROGRAM SECURITY? |
|
If we talk about false positives of antiviruses, on some files, then during the entire existence of the project, no one was able to detect a single real virus on the site server. The main factors that cause antivirus products to trigger erroneously are: |
| SOMETHING DIDN'T BE FOUND, BUT SHOULD BE? |
|
If you have any suggestions about what other programs should be added to the portal USBDev, ready to listen to your suggestions. In order not to complicate the scheme for anyone, just throw the names of the utilities in the comments area on the first page of the site that you come across. I’ll come back later and correct and remove everything unnecessary. |
There are several solutions for creating data backups:
- Applications built into the operating system. Microsoft Windows provides data backup methods that involve saving files and data on external or built-in storage media. All modern versions of Windows already include the ability to create a backup copy of necessary files or the entire hard drive, if necessary. The functions provided by Windows are complete and independent, and are aimed at ensuring that you do not need to use third-party services or programs.
- Copying data manually. You can always use the old proven method of creating a data backup - manually copying the data to an external storage medium. This is a long process, but if you work with a small amount of data, this solution may be quite acceptable for you.
- Online services. Recently, the most modern method of data backup has become increasingly popular - these are numerous online services. Companies that provide backup of your files directly on the Internet. A small background application installed on the computer creates copies of the necessary data and stores them on a remote server. However, the volumes provided by such companies for storing your files in the free version do not allow them to be used as a comprehensive solution. Often the space offered for data backup does not exceed 10 GB, so there is no need to talk about creating a backup copy of the entire hard drive. Such services are rather aimed at reserving a separate number of files.
- Creating a disk image. This is the most complete data backup solution used by advanced users. This method involves using a third-party program to create an image of the entire disk, which can be deployed, if necessary, on another storage medium. Using this solution, you can in a short period of time gain access to all the data that was on the disk at the time of its backup: documents, programs and media files.
SmartBuy flash drive models for 64gb, 32gb, 16gb, 8gb, 4gb, 2 gb:
- Glossy;
- Crown;
- V-Cut;
- Lara;
- Cobra;
- Quartz;
- Click;
- Hatch;
- comet;
- Paean;
- Crown;
 Unlimited viewing of Russian Pinterest without registration Briefly about the new social project
Unlimited viewing of Russian Pinterest without registration Briefly about the new social project How to move user folders to another local drive in Windows?
How to move user folders to another local drive in Windows?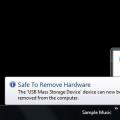 How to properly remove a flash drive from a computer or extend the life of your flash drive
How to properly remove a flash drive from a computer or extend the life of your flash drive