How to restart windows 8 on a laptop. How to restart a laptop using the keyboard
In the event of a hardware failure due to a system failure, restarting the computer can sometimes be very difficult (the mouse or touchpad on the laptop may not respond). There are several ways to restart your computer using the keyboard, which will be discussed later.
Restart methods for Windows
You can reboot a computer running a Windows operating system in several ways:
- method one;
- method two. If a system failure paralyzed the computer almost completely (plus the hardware failed), then you need to call the task manager using the combinations "Ctrl + Alt + Del".
In the top line you need to select "Shutdown" and then the item "Restart". This method is intended for users whose PC is running Windows XP.

Standard reboot method
The standard method for restarting a computer is to use the arrow keys.
In order to do this, you need to perform several sequential steps:

If at the same time applications were launched, a dialog box will appear where you will be asked to terminate the running processes.
Video: Shutdown from the keyboard
Ctrl + Alt + Del
Another method that allows you to restart your computer using the keyboard is to use the "Ctrl + Alt + Del" command combination.
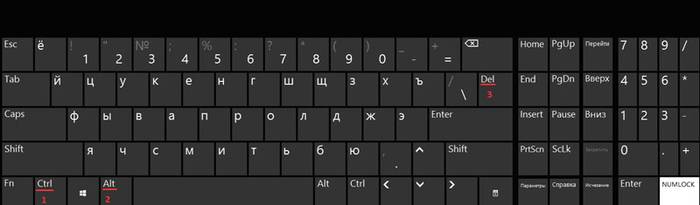
The system is restarted as follows:

For Windows Vista and 7 users, when the dialog box appears, select "Shutdown Options ..." (located in the lower right part of the dialog box) and select "Restart" from the list provided.

Alt + F4
You can restart your computer using the Alt + F4 combination.
To perform it in this way, you must sequentially perform the following steps:
- first you need to press the desired combination on the keyboard;
- then a small dialog box titled "Shut Down Windows" will appear on the screen. If the mouse does not respond to commands during a crash, use the Up or Down arrows on the keyboard to select the required mode.
Win + C (for Windows 8 / 8.1)
For those users who have the operating system Windows 8 / 8.1, you can restart the computer using the keyboard with the combination "Win + C".
The procedure includes:

Command line
You can reboot not only using keyboard shortcuts, but also through the command line. This option is suitable for owners of Windows XP / Vista / 7/8 and 8.1 operating systems.
To restart the system via the command line, you must perform a number of sequential actions:

- after the command prompt window appears on the screen, you must enter the following commands: "shutdown -t 0 -r -f" ("-r" - is responsible for restarting the system "-f" - the parameter is responsible for the forced stop of all running processes, the command "-t 0" is responsible for instant reboot without closing processes);
- then press the Enter key to confirm your selection.
The second option for restarting via the command line looks like this:

The third method is suitable exclusively for the Windows XP operating system:
- first you need to call the command line;
- then enter the command "rundll32 user.exe, ExitWindowsExec 2" and press "Enter".
It can be seen: How quickly the PC turns off
How to restart your computer using the keyboard if it freezes
You can reboot your PC not only with the mouse, but also with the keyboard.
In the process of operation, the PC may freeze, for example, due to lack of memory, in which resource-intensive applications simply grab RAM. Another reason for freezing can be a system crash that occurs due to driver conflict, registry errors, or malfunctioning applications.
Partially
In the event that the computer is only partially frozen (that is, some equipment, for example a mouse, responds to commands), you can restart using standard methods:
Via the Start menu:

"Ctrl + Alt + Del":
- you need to type the desired combination on the keyboard;
- then a dialog box will appear, in which at the bottom on the right side you need to select "Shutdown options" and in the drop-down menu click "Restart".
Alt + F4:
- first you need to type the combination "Alt + F4";
- then the window "Shutdown Windows" will appear;
- then it is necessary to activate the "Restart" mode.
Fully
In the event that the work of the computer is completely paralyzed, and the mouse does not obey, it is necessary to use more radical methods of restarting the frozen computer.
"Ctrl + Alt + Del":

Method two - pressing the "Reset" key on the front side of the system unit. This method is the most radical of all, since it entails a complete loss of unsaved data. It will only be relevant if the computer is completely frozen and the hardware (keyboard and mouse) does not respond to commands.
This article covered the ways on how to restart the computer using the keyboard for each version of the Windows operating system. These methods will be useful in cases where the computer freezes and the hardware fails.
>This article will help you deal with the problem that every new user has.
Metro UI - how to turn off or restart a Windows 8 computer. It would seem that a more stupid question could not be imagined: even a child knows how to turn off Windows. However, the new version of the operating system from Microsoft lacks the familiar "Start" button, which causes some difficulties for most users who have installed this system.
Method one. Shutdown Windows 8 through options.
This method works for both regular desktop and live Metro UI. To open the shutdown menu, move the mouse cursor to the upper or lower right corner. Then slide it down (for the top corner) or up (for the bottom). If you own a touch - monitor or tablet - slide your finger along the edge of the screen. Click on the "Options" icon - gear. Select "Shutdown" and "Shutdown", or "Restart" if you only want to restart windows 8.


Method two. Shutdown Windows 8 via hotkeys.
Press the ALT-F4 key combination familiar from other OS versions and select the required menu item - turn off or restart.

How to restart Windows 8 from the lock screen.
Unfortunately, in this OS screen it is impossible to take a screenshot, so you will have to be content with a text description. Press the combination CTRL - ALT -DELETE on the keyboard, and then click on the "shutdown computer" icon in the lower right corner.
How to create a shutdown windows shortcut for MetroUI
First, right-click on the desktop. In the context menu that appears, click on "New", and in the additional - "Shortcut". At the next prompt, enter the value shutdown.exe -s -t 00. Click on "Next". By the way, to reboot, type shutdown.exe -r -t 00. Enter a name for the shortcut, for example Shutdown.



After that we'll set a nice icon for our shortcut. You can use the classic shortcut, or you can find a great icon for the eight on the inonfinder.com server. Right-click on the created icon, select Properties and Change Icon. Then find our downloaded image or the classic shutdown.ico from system32.dll. Click on "Turn off" again with the right button. We select the value "Dock on the start screen". Ready.


It would seem that there is nothing easier than just rebooting the system. But due to the fact that Windows 8 has a new interface - Metro - this process raises questions for many users. After all, in the usual place on the menu "Start" there is no shutdown button. In this article, we will show you several ways that you can use to restart your computer.
In this OS, the power off button is well hidden, which is why many users are embarrassed by this difficult process. Rebooting the system is not difficult, but if this is your first time with Windows 8, it may take a while. Therefore, in order to save your time, we will tell you how to quickly and easily restart the system.
Method 1: Using the "Charms" bar
The most obvious way to restart your PC is by using the pop-up side charms (panel "Charms"). Call it with the keyboard shortcut Win + I... A panel with the name will appear on the right. "Options" where you will find the power off button. Click on it - a context menu will appear, which will contain the required item -.

Method 2: Hotkeys
You can also use the well-known combination Alt + F4... If you press these keys on the Desktop, the PC shutdown menu will appear. Select an item from the drop-down menu and click "OK".

Method 3: Win + X menu
Another way is to use the menu, through which you can call the most necessary tools for working with the system. You can call it with a key combination Win + X... Here you will find many tools collected in one place, and you will also find the item Shutdown or Logout... Click on it and select the desired action from the pop-up menu.

Method 4: Through the lock screen
Not the most popular method, but it also has a place to be. On the lock screen, you can also find the power button and restart your computer. Just click on it in the lower right corner and select the desired action from the pop-up menu.

Now you know at least 4 ways with which you can restart the system. All the methods discussed are quite simple and convenient, you can apply them in a variety of situations. We hope you learned something new from this article and figured out a little more about the Metro UI.
If you want to restart your laptop, you probably want to do it right.
Therefore, below we will consider the reason for the reboot and sequential actions.
What is the reboot for?
Rebooting the laptop is designed to unload residual process data from the computer's RAM.
In fact, the main task of a reboot is to reset the device state to its original values.
Restart differs from shutdown by completeness of data upload.
This means that when the laptop is turned off, the RAM is completely cleared of data, while a reboot can save some of it.
Reboot is also used for deep configuration of the computer and the operating system.
Sequencing
1. Turn off all running applications (close programs). This step is optional, but we recommend it in order to avoid errors in the further operation of applications.
2. Move the cursor to the right to the edge of the screen. Wait for the side menu to appear. Press the "Parameters" button.

(Picture 1)
3. In the side menu, press the "Shutdown" button and select "Restart" in the menu that appears.

(Figure 2)
If your laptop does not restart after these actions, then a blocking process is running.
After several reboot attempts, you can physically shut down the laptop by pressing the power key.
Be aware that push-button shutdown may affect the integrity of the operating system, so use push-button shutdown only when the laptop is frozen and does not restart.
Since there are more than 12,000 comments on the site now, you can safely ask questions.
But the problem is that finding them intuitively is quite difficult, since the old Start menu is now gone. Let's consider all three ways.
Through right click on the Start button
Click on the Start button right mouse button... You will see the "Shutdown or Logout" item. A submenu will drop out of this item, in which we can select the reboot option.
How do I use this method with touch control? Press the Start button with your finger and wait until it forms under your finger square... Now we just let go and see our menu. This is a versatile method for replacing the right mouse button.

Through the side panel
For those who use the touch screen, a different method will be more convenient, since the previous menu is not optimized for gray input (the items are small). So, swipe from the right edge towards the center of the screen. A side menu appears. We select the item "Parameters".
At the bottom are some of the computer setup options, along with a shutdown button. Click it and select "Restart". 
Via CTRL + ALT + DEL
We press the specified key combination. A special screen for selecting further actions drops out. Here, in the lower right corner, there is a shutdown button, which you need to press and select the "Restart" item.

 Recover unsaved document in Word
Recover unsaved document in Word Repair a damaged Word file
Repair a damaged Word file Creating an ISO image on a computer
Creating an ISO image on a computer