Sound cuts out every time I turn on the laptop. The sound disappeared on the laptop: we find the cause and fix the problems ourselves
On modern computers, a very common problem is that the sound on the laptop is missing. What to do if this happens, we will analyze further.
In fact, there are not so many reasons why this happens. Moreover, they are the same for different laptop models - HP, Lenovo, Acer and others.
So let's start with the simplest.
Settings Failure
This problem consists in the fact that for some reason the sound level is reduced to a minimum or completely turned off.
Moreover, this may not apply to the entire system as a whole, but only to the browser or system sounds. There are a huge number of reasons for this phenomenon.
The main one is negligence - the user, due to inattention, can press the sound reduction buttons on his laptop.
On the other hand, it may also be the work of some kind of malicious program, so it will not be superfluous to check the entire system with an antivirus.
As for the solution of such a problem, everything is done very simply. Specifically, you need to do the following:
- In the quick launch panel, right-click on the volume icon (highlighted in figure # 1 with a red frame). In the drop-down menu that opens, select the "Open Volume Mixer" item (highlighted in green).
- After that, a window opens, which is shown in Figure 2. If we see a mute icon there (an example of this is highlighted with a red oval), we need to click on it, after which the sound will return to its normal state.
And in general, you need to raise the volume sliders (highlighted in a green frame).

As you can see, the volume mixer window displays all sounds that are currently only in the system. The first column is responsible for almost all sounds that come from the speakers.
The second column is responsible for system sounds. These include the sound of closing the window, error sounds, and the like.
Finally, the rest of the bars may appear depending on the programs that are running.
For example, in Figure 2 there is a column with the Opera browser. It appears only if you watch a video in it or do some other operations in which sound effects are assumed.
In the place where the browser appears in our example, there may be some kind of game or other currently running program.
In general, the first thing to do when sound is missing is to open the mixer, move all the sliders up, and check if the sound icons are muted.
Driver failure
As you know, in order for hardware to communicate normally with software, drivers are needed.
They serve as a kind of translator between these two important parts of the computer.
Driver update process
To update your sound card driver, you need to do the following:
- Open the "Start" menu and find "Control Panel" there. Figure №3 is relevant for the Windows operating system in other versions of Windows, this item can also be in the Start menu, and maybe right on the desktop or in other places.
In any case, in all versions of Windows there is a search where you can enter the query "Control Panel" and easily find what we need.

- Here, in the search bar, enter the query "Device Manager" (shown by a red frame in Figure 4). It can also be found in the list that opens without any searches.
In the resulting list, select the item "Update device drivers" (in the same figure underlined with a green line).

- This will open the Device Manager. In it, you should select the item "Sound, video and game devices" (underlined by a red line in Figure 5). It is very simple to do this - click on the icon to open the list of such devices (highlighted in a red oval).
Next, a list of all available audio devices will open. By the name it is possible to understand which of them are responsible for the sound - the word “Audio” will appear in the name. Although, to be on the safe side, it's best to update the drivers for all of the devices on this list.
To do this, right-click on each device and select "Update drivers ..." from the drop-down menu (circled in green).

- Now we have two options available - an automatic search for drivers on the Internet, or an independent selection of a driver file. The second option assumes that we have already downloaded the driver for this device in advance or inserted a disk / flash drive with it into the computer.
But in most cases, we still have to look for them on the Internet, so we choose the first option.

After that, we will see the process of finding the required program.

- After that, the system will display a list of available drivers. The user will only have to select one of them by simply clicking on it with the left mouse button. Next, the installation process itself will begin.
Although the system may display a message that "the drivers for this device do not need to be updated." Then you just need to close the open update window and go to another device.
Disable Windows Audio Service
The Windows operating system has such a simple system as Windows Audio. It, in fact, performs a very simple function - providing sound.
In general, there are many similar systems in Windows, and then we will be able to see their entire list.
In any case, Windows Audio may be disabled, and the reasons for this are exactly the same as before - carelessness or inexperience of the user, the work of virus programs, and so on.
This problem is solved very simply. To do this, you need to do the following:
- Press the Win + R key combination on the keyboard to launch the program execution window. In the window that appears, enter "services.msc" and press the Enter key on the keyboard or the "OK" button in the same window (highlighted in a red oval).

- A window of all Windows services opens, including Windows Audio. Actually, we need to find it in all this diversity. Right-click on it and select the "Run" command in the drop-down menu.

Note: In Figure 9, the "Start" command is inactive, because the serviceWindows Audioworks fine. If there is no sound on the laptop and the Run command is grayed out, then the problem is not with this service. Otherwise, it will be active and the service can be started.
Sound card disconnected
Sometimes it can happen that the sound card just picks up and turns off. And the reasons for this are the same, but most often it turns off due to a software failure.
Without going into details, let's say that the solution to this problem is very simple - to enable the sound card in the BIOS. The main difficulty is to enter this very BIOS at all.
The main problem is the different logon method on different brands of computers. How to enter BIOS on different brands of laptops, we will analyze later.
Let's imagine that we have already got there. Now you need to figure out what to do next.
And after we got into BIOS, it is necessary to find an item, one way or another, related to sound. You can also recognize it by the word "Audio" in the title.
In some cases, the name will include the word "Sound".
Examples of such names are as follows: Realtek Audio, Audio Controller, Onboard Sound, HDAudio. The latter can be seen in Figure 10.

Accordingly, you need to click on this item and select the "Enabled" option. In the given variant, this option has already been selected, but in the case of a breakdown in the sound card connection, another option will be selected.
That's really all we need to do.
How to get into BIOS
In fact, how to get into BIOS is already written in the boot screen. An example can be found below.

As you can see, it says that to start the installation, you need to press the Delete button on the keyboard. It is also possible to press the F2 button.
In general, all information on this matter can be found in the loading screen.
To get into the BIOS, you need to click on the indicated button until it loads into the BIOS.
Now the problem is that, again, depending on the laptop model, the interface can be completely different.
This is how the classic AWARD BIOS looks like. Very old, as it seems at first glance, the interface.

This is what the AMI BIOS looks like, which is also quite familiar to many at least somewhat advanced users.

Here is the most advanced interface to date that UEFI BIOS users can see. In general, here the creators decided to move away from the canonical forms of AMI and AWARD.

What do we need to find in this most terrible BIOS for many users? Here we need a section that is responsible for the operation of built-in devices.
Again, depending on the model, it will be called differently.
Examples of titles: Advanced Features, Chipset, or Intergrated Peripherials. In any case, the meaning can be understood what this section is.
For example, in the same AMI BIOS, the corresponding menu item is located where the arrows in Figure 15 show.

Therefore, we need to go exactly there. And there we will already be able to find those menu items that are shown in Figure 10.
What to do if sound disappeared on a laptop on windows 8
What to do if the sound on the laptop disappears? - Overview of root causes and possible solutions
On modern computers, a very common problem is that the sound on the laptop is missing. What to do if this happens, we will analyze further. In fact, there are not so many reasons why this happens. Moreover, they are the same for different laptop models - HP, Lenovo, Acer and others. So let's start with the simplest.

Settings Failure
This problem consists in the fact that for some reason the sound level is reduced to a minimum or completely turned off. Moreover, this may not apply to the entire system as a whole, but only to the browser or system sounds. There are a huge number of reasons for this phenomenon. The main one is negligence - the user, due to inattention, can press the sound reduction buttons on his laptop. On the other hand, it may also be the work of some kind of malicious program, so it will not be superfluous to check the entire system with an antivirus.
As for the solution of such a problem, everything is done very simply. Specifically, you need to do the following:
- In the quick launch panel, right-click on the volume icon (highlighted in figure # 1 with a red frame). In the drop-down menu that opens, select the "Open Volume Mixer" item (highlighted in green).
- After that, a window opens, which is shown in Figure 2. If we see a mute icon there (an example of this is highlighted with a red oval), we need to click on it, after which the sound will return to its normal state. And in general, you need to raise the volume sliders (highlighted in a green frame).

As you can see, the volume mixer window displays all sounds that are currently only in the system. The first column is responsible for almost all sounds that come from the speakers. The second column is responsible for system sounds. These include the sound of closing the window, error sounds, and the like. Finally, the rest of the bars may appear depending on the programs that are running. For example, in Figure 2 there is a column with the Opera browser. It appears only if you watch a video in it or do some other operations in which the presence of sound effects is assumed. In the place where the browser appears in our example, there may be some kind of game or other currently running program. In general, the first thing to do when sound is missing is to open the mixer, move all the sliders up, and check if the sound icons are muted.
Driver failure
As you know, in order for hardware to communicate normally with software, drivers are needed. They serve as a kind of translator between these two important parts of the computer. But drivers, like everything else in this world, are imperfect and can also break. In this case, we are talking about a device that is responsible for giving sound signals, that is, about a sound card. It is her drivers that can stop working altogether or start working incorrectly. There may be several reasons for this phenomenon, the most basic of which are as follows:
- Getting a virus on the computer (again, back to the fact that you need to check your laptop for viruses using an anti-virus program);
- Incompatibility of installed programs;
- Just some kind of software glitch;
- The problem with the update - the old driver has already been deleted, but the new one has not yet been installed, and there is simply no one to serve the sound.
As mentioned above, these are just the most common reasons. In fact, there can be quite a few of them. But in this case (and this happens rarely when working with computers!), You shouldn't look for the problem at all. The solution to the problem is to update the sound card drivers.
Driver update process
To update your sound card driver, you need to do the following:
- Open the "Start" menu and find "Control Panel" there. Figure # 3 is relevant for the Windows operating system In other versions of Windows, this item can also be found in the Start menu, and maybe right on the desktop or in other places. In any case, in all versions of Windows there is a search where you can enter the query "Control Panel" and easily find what we need.

- Here, in the search bar, enter the query "Device Manager" (shown by a red frame in Figure 4). It can also be found in the list that opens without any searches. In the resulting list, select the item "Update device drivers" (in the same figure underlined with a green line).

- This will open the Device Manager. In it, you should select the item "Sound, video and game devices" (underlined by a red line in Figure 5). It is very simple to do this - click on the icon to open the list of such devices (highlighted in a red oval). Next, a list of all available audio devices will open. By the name you can understand which of them are responsible for the sound - the word “Audio” will appear in the name. Although, to be on the safe side, it's best to update the drivers for all of the devices on this list. To do this, press the right mouse button on each device, and select the "Update drivers ..." item in the drop-down menu (circled in green).

- Now we have two options available - an automatic search for drivers on the Internet, or an independent selection of a driver file. The second option assumes that we have already downloaded the driver for this device in advance or inserted a disk / flash drive with it into the computer. But in most cases, we still have to look for them on the Internet, so we choose the first option.

After that, we will see the process of finding the required program.

- After that, the system will display a list of available drivers. The user will only have to select one of them by simply clicking on it with the left mouse button. Next, the installation process itself will begin. Although the system may display a message that "the drivers for this device do not need to be updated." Then you just need to close the open update window and go to another device.
Disable Windows Audio Service
The Windows operating system has such a simple system as Windows Audio. It, in fact, performs a very simple function - providing sound. In general, there are many similar systems in Windows, and then we will be able to see their entire list. In any case, Windows Audio may be disabled, and the reasons for this are exactly the same as before - carelessness or inexperience of the user, the work of virus programs, and so on. This problem is solved very simply. To do this, you need to do the following:
- Press the Win + R key combination on the keyboard to launch the program execution window. In the window that appears, enter "services.msc" and press the Enter key on the keyboard or the "OK" button in the same window (highlighted in a red oval).

- A window of all Windows services opens, including Windows Audio. Actually, we need to find it in all this diversity. Right-click on it and select the "Run" command in the drop-down menu.

Note: In Figure 9, the "Start" command is inactive, because the serviceWindows Audioworks fine. If there is no sound on the laptop and the Run command is grayed out, then the problem is not with this service. Otherwise, it will be active and the service can be started.
Sound card disconnected
Sometimes a phenomenon may occur that the sound card just picks up and turns off. And the reasons for this are the same, but most often it turns off due to a software failure. Without going into details, let's say that the solution to this problem is very simple - to enable the sound card in the BIOS. The main difficulty is to enter this very BIOS at all. The main problem is the different logon method on different brands of computers. How to enter BIOS on different brands of laptops, we will analyze later. Let's imagine that we have already got there. Now you need to figure out what to do next.
And after we got into the BIOS, it is necessary to find an item, one way or another related to sound. You can also recognize it by the word "Audio" in the title. In some cases, the title will include the word "Sound". Examples of such names are as follows: Realtek Audio, Audio Controller, Onboard Sound, HDAudio. The latter can be seen in Figure 10.

Accordingly, you need to click on this item and select the "Enabled" option. In the given variant, this option has already been selected, but in the case of a breakdown in the sound card connection, another option will be selected. That's really all we need to do.
How to get into BIOS
In fact, how to get into BIOS is already written in the boot screen. An example can be found below.

As you can see, it says that to start the installation, you need to press the Delete button on the keyboard. It is also possible to press the F2 button. In general, all information on this matter can be found in the loading screen. To get into the BIOS, you need to click on the indicated button until it loads into the BIOS.
Now the problem is that, again, depending on the laptop model, the interface can be completely different. This is what the classic AWARD BIOS looks like. Very old, as it seems at first glance, the interface.

This is what the AMI BIOS looks like, which is also quite familiar to many advanced users.

Here is the most advanced interface to date that UEFI BIOS users can see. In general, here the creators decided to move away from the canonical forms of AMI and AWARD.

What do we need to find in this most terrible BIOS for many users? Here we need a section that is responsible for the operation of built-in devices. Again, depending on the model, it will be called differently. Examples of titles: Advanced Features, Chipset, or Intergrated Peripherials. In any case, the meaning can be understood what this section is. For example, in the same AMI BIOS, the corresponding menu item is located where the arrows in Figure 15 show.

Therefore, we need to go exactly there. And there we will already be able to find those menu items that are shown in Figure 10.
Outcomes
Summing up, we can say that it is definitely not worth panicking if the sound on the laptop disappears. As you can see, there are very few possible reasons for this phenomenon, and the solutions are all very simple. By the way, if they do not help, most likely, the problem is in the sound card itself and it is best to just change it.
Advice: Perform all of the above steps twice just in case. The fact is that an inexperienced user can make some kind of mistake when working with BIOS and the device manager.
The method associated with Device Manager is clearly shown in the video below.
Every laptop user may face such a problem as the lack of sound. This can happen at any time and on any device. Nevertheless, you should not panic - most likely this is an insignificant serviceability, which will not be problematic to fix.
Reasons for loss of sound
The reasons for the "silence" of the computer can be roughly divided into two groups:
- software;
- mechanical.
The first group includes problems that are associated with errors and malfunctions of the computer software. The spectrum of such problems is very wide: from register errors to driver failure.
The main programmatic reasons include:
- minimum volume is set;
- the sound is muted;
- the service that is responsible for sound is disabled;
- damaged audio device drivers;
- required codecs are missing.
The last reason is related to the media player. In this case, there will be no sound in a certain program, or when playing some files. You should install another player or new codecs to the already installed media player.

Mechanical faults are considered more serious. In this case, laptop components fail, such as: sound card or module, speakers, connectors. It is unlikely that the user will be able to cope with such breakdowns on his own: most likely, he will have to resort to the help of a specialist.
The following mechanical faults can be named:

The last two variants of the malfunction can be easily calculated, for this you need to connect and disconnect speakers or headphones. However, the reasons why the laptop does not sound can be more commonplace and simpler.
Volume is muted
This is a very common situation that can make the user nervous. On the vast majority of laptops, the volume is turned off by pressing a combination of two keys, and on some - one.
The sound will be muted if you press the combination "Fn" and the mute keys. Usually it is located on the panel of service keys "F1-F12". For example, for Acer notebooks, the volume is turned off by pressing "Fn" + "F8" at the same time.
Video: lost sound on Windows 7
The service responsible for sound is disabled
This is a common accidental mistake.
To test sound services, you should:

You may also find the "Driver" tab useful, but more on that in the next paragraph.
You can access the configuration settings in another way, this requires:

Damaged drivers
Drivers, like other software elements, also fail. This happens more often when the system has not been reinstalled or the drivers have been updated for a long time. Usually reinstalling the driver will fix this problem.
You can access your laptop's audio driver control as follows:

In this menu, you can update the driver to a new version, or vice versa, roll it back to the previous version. This should be done if the sound disappeared after reinstalling or updating the driver. Then the system will revert to the previous configuration of the sound controller.
Briefly, it can be written like this:

You can also access the sound controller settings using the method described in the previous paragraph: through the sound settings icon on the bottom Windows panel.
If there is no Update or is not active in the Driver tab menu, you will have to install the driver manually. This should be done only from the official website of the company supplying the equipment. Often in the same window there will be a link to the manufacturer's official website, if it is not there, the driver will have to be searched for by the name of the equipment.
You can determine the type of hardware, device, or controller in Device Manager. This menu is located in the control panel, section "System and Security". You can also call the dispatcher through the search in the "Start" window.
Sound card problems
If the malfunctions persist after reinstalling the drivers, the sound card is most likely out of order. Then in the properties of the controller there will be a message about malfunctions in the "state" item. You can try running the standard Windows Troubleshooter.
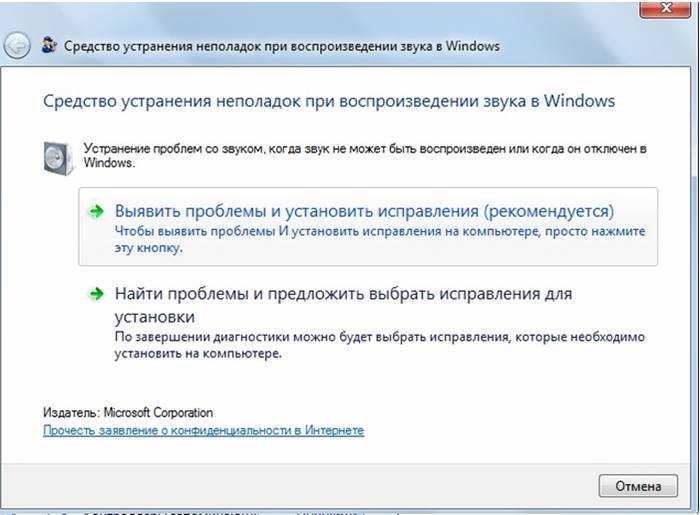
If this action did not solve the problem, and the controller's status bar indicates that it is working with errors, you should contact the service center. Most laptops have a sound module integrated into the motherboard, which the average user cannot repair.
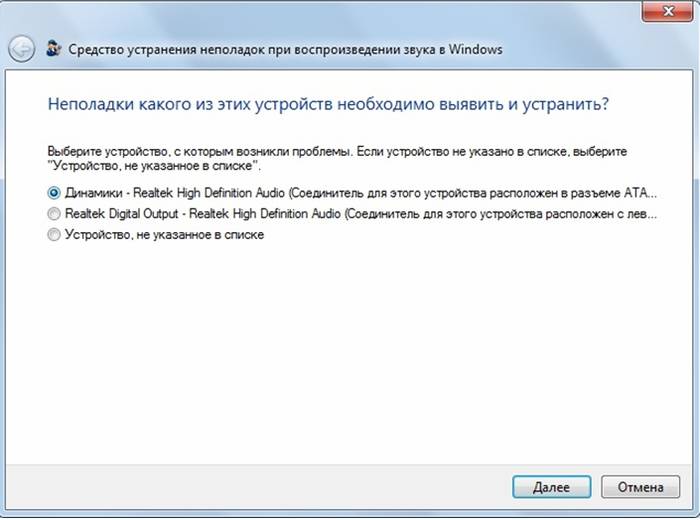
The way out of this situation can be the use of an external sound card. Such a device is connected via a USB port and can be quite large. But the characteristics of the external card are much higher than those of the built-in one. Considering the cost of the product, it is difficult to unequivocally assess the feasibility of such a solution.
Fixing sound with Microsoft Fixit Audio
Microsoft Fix it Audio is a small, simple program that you can use to quickly debug sound on your computer. You can download this program from the official website of Microsoft.
The program will check all the items that were described above, but in automatic mode. In addition, several additional features should be highlighted.
After verification, you will be notified if:
- it starts Windows services that are responsible for sound;
- audio devices are disabled;
- the volume is set to low;
- the installed device is not the default playback device;
- the module is not connected;
- problems with HDMI ports;
Also, the application has the ability to debug the webcam and Skype.

This program performs all possible debugging operations in automatic mode. This will be done faster and better than performing the same procedures through the control panel menu or sound settings.
Microsoft Fix it Audio is a simple and reliable tool that fixes audio problems caused by software glitches. Search and debugging are literally in one click, so even a user who is not friendly with electronics can use this service.
It will be quite easy to return the "voice" to the laptop, if the breakdown is not mechanical in nature. How to do it: Perform a step-by-step configuration check or use the Microsoft Fix it Audio app - it's up to you.
The first step is to check if the volume on the device is turned off and if there are any problems with the media player. If these actions do not bring results, it is advisable to apply Microsoft Fix it Audio: the program will save you time, and the check will be performed thoroughly.
>When you start the operating system, you lost sound on your laptop, and instead of the usual melody, there was deathly silence? Let's see why the sound on the computer does not work.
How to restore sound
How do I get my PC to start playing audio again? To return the "voice" to our device, you first need to understand why the sound does not work on the laptop. There can be a lot of reasons, from software problems to hardware failures. Let's consider the most common ways to restore sound on a laptop.
Volume controls
The easiest way to turn on the sound on a laptop is to use the volume controls. In the lower right corner, right on the taskbar, there is a speaker-shaped icon. Click on it. This will open the mixer, which is designed as a slider. It is not difficult to guess that the higher it is, the louder the sound. For normal playback, it is enough that the slider is located at least in the middle.
If you have a prohibit playback icon in your mixer, this indicates that the sound in your system is completely muted. To fix this, just click on this icon. After that, the soundtrack should return.
If the sound disappeared in a specific program (for example, music cannot be played through the browser), then this can also be fixed. Just click on the RMB icon and a drop-down list will open. In it you need to select the item "Open volume mixer". A new window will appear with sliders for specific programs. To enable sound in some utility (the same browser), drag the slider at least to the middle. 
Also, using this menu, you can drown some application. For example, you don't want to be distracted by sound banners on websites while surfing the Internet. What to do to make the sound disappear on a Windows 10 computer in a search engine? Just move the slider opposite the browser icon to the very bottom.
Devices for playback
The playback devices may be to blame for the fact that there is no sound on the laptop. Do not be alarmed, because this does not mean that the speakers are not working. Perhaps the operating system simply does not see them. To fix this, right-click on the icon already familiar to us and select the item "Playback devices" in the list. A new dialogue will start. It contains a list of devices that are designed to play information. We are interested in the item "Dynamics". We find it and make sure that there is a green check mark next to the image of the columns. 
If it is absent, then it becomes clear why the sound has disappeared on your computer. The playback device is simply out of sync with the PC. To fix this, right-click on the speaker image. In the list that opens, select "Use as default". If the speaker image is highlighted in gray, and the device itself has the status "Disabled", then click on the icon and select the "Enable" item. Once you've done this, don't forget to set your device to default mode. 
It's quite another matter if the speakers are not displayed at all in the list of connected devices. If you are faced with such a situation and do not know how to restore sound on your computer, just click on an empty area of the window. This will open the dropdown list. In it, you need to find the option "Show disabled devices" and click on it. The speakers will then be displayed and you can connect them.
Checking the sound card
What should I do if there is no sound on the computer even after all the above procedures have been carried out? You need a sound chipset, because it may be the root of the problem. So, to make sure the chipset is working, do the following:

There are times when there is nothing in the "Sound Devices" section. If you are faced with a similar situation, then try looking for the sound chipset in "Other devices". If you find your audio device there, and there is an exclamation mark next to the device, then the drivers have flown off the sound chipset. To restore the sound, you will have to reinstall them. We will talk about this in the next section.
Reinstalling drivers
The first thing to do is to determine what drivers are needed for the audio adapter. In the Device Manager window, double-click the sound card. After that, a new dialog will open, in which you need to go to the "Information" section. There, near the inscription "Properties", click on the drop-down list and select the item "Equipment ID". After that, in the "Value" field, copy the first record. 
Open your browser and go to a site called devid.info. This Internet resource is a huge database of drivers for various devices. To find firewood for your sound card, insert the previously copied text into the search line. The website will automatically select the right firewood for you. All you have to do is find the latest program that fits your operating system. Once done, download the driver of your choice. 
If the driver you downloaded has the .exe format, then just run it and follow the instructions of the installer. If the firewood has a different format, you will have to resort to an alternative installation method. Go back to the Task Manager and find the sound card there. Open its properties and go to the section called "Drivers". The "Update" button will be located there. Click on it and then click on "Search". Then click on "Browse" and specify the system utility the path to the previously downloaded drivers. The installation process will begin. After installing the drivers, everything should be fine.
Checking the connection
If the problem with the sound has not been resolved, then it is worth checking the connection of playback devices. If you are using a computer, then carefully examine the system unit and make sure that the speaker wire is in the correct connector. It is usually green in color. To be on the safe side, pull and insert the wire again.
If you are using a laptop, make sure that the green connector is not occupied by any devices. For example, many people put headphones there. If they are now in the green slot, just pull them out. After that, the sound will be reproduced through the built-in speakers of the laptop.
It will not be superfluous to check the periphery. Possibly the reason why there is no sound on the Windows XP computer is bad hardware. Check your headphones and speakers for proper operation. To do this, connect the devices to another PC, laptop.
Windows Audio Service
Sometimes the reason that the sound disappeared on a Windows 7 computer can be a failure in system services. Therefore, if you have problems with audio playback, make sure that no errors have occurred. For this:

Setting up sound through BIOS
If you recently changed the parameters in the system, then it is possible that there is no sound on the Windows 7 computer due to the BIOS settings. Most often, people inadvertently turn off the function, which is responsible for broadcasting audio. To fix this, you first need to enter the BIOS. To do this, restart your computer and when it starts to turn on, hold down F2 on the keyboard. 
This will open the BIOS menu. We are interested in the Advanced tab. We go there, after which we are looking for High Device Configuration. Opposite this characteristic should be the inscription Enabled. If it says Disabled, we change this parameter, after which we commit the changes made by pressing F10.
System Restore
When the sound disappeared on the computer, and you know exactly when it happened, then in order to fix the problem, you can try to restore the OS. If the sound stops working after being manipulated by the user or the program, then this should help. In extreme versions of Windows there is a "System Restore" function. We will also use it. So, to restore the OS, you need to:

Viruses
Perhaps while downloading a movie or a new game, you caught some kind of virus. To fix this, pay attention to the operation of the system as a whole. There may be some other signs that malware is running on your PC. Frequent freezes, slow computer performance, frequent antivirus warnings, advertising banners - all these indicate viruses.
To defeat malicious software, it is necessary to resort to the help of modern antiviruses. Scan your PC and remove any suspicious files. I would recommend you Dr. Web. It scans the system thoroughly. At the same time, you can download the antivirus program to your PC for free.
Reinstalling the operating system
If after all the actions done on Windows 10 there is no sound, then you need to resort to heavy artillery. It is necessary to demolish the old system and. If you nevertheless decided to take this radical step, then do not forget to save all important data on some medium or cloud service.
In addition, download all drivers to a USB flash drive in advance. After all, after reinstalling Windows, you will have to install them again. When you install drivers, start with the sound chipset.
Conclusion
What to do if the sound on the laptop disappears? Use the above methods and, most likely, you can solve the problem yourself. If nothing helped, and even after the complete demolition of the system, the sound did not appear, then there is only one way out - to carry the "patient" to the service center. Most likely, the problem lies in the hardware. Perhaps the sound card or motherboard is broken. In any case, it will not be possible to cope with a hardware failure without narrow-profile knowledge and special tools. Therefore, you will have to entrust your computer to the master.
Owners of Asus, Acer, Samsung, Hp and other notebooks face a variety of audio problems during operation. In the material, we will consider why the sound on the laptop disappeared, what to do and how to fix the situation. Do not rush to call the master or run to the service center, often the problem is solved with your own hands.
The reasons for the loss of laptop sound are versatile, but they can be divided into 2 directions: software and hardware. The problems considered and the solutions in this manual are mostly related to software, since they are more common than hardware problems and they can always be fixed.
Changing the volume and status indicator
First of all, check the status for mute in the volume mixer. You can find out by the red crossed out circle on the volume icon, but not always. Users randomly or system crash mute the laptop. The situation can exist as follows, complete disappearance of sound or partial (in applications). Follow the steps below to view and change the volume scale.
In the system tray, right-click on the volume icon. From the menu select "open volume mixer". If you did not see this element, read the instructions why the volume icon disappeared from the taskbar in Windows.
In the volume mixer, you will see two areas: "device" and "applications". The device area controls the sound of the laptop speakers. The application area controls the system and application sounds. Each item has a volume slider and a status indicator. If the indicator has a speaker icon with a red crossed out circle, then click on it with the left button to put the “turn on the sound” position. If necessary, move the volume sliders to an acceptable level.

If the sound on the laptop disappears in a separate program, then launch it, after which it will appear in the volume mixer in the "application" area. Toggle the indicator and adjust the position of the slider. The screenshot below shows an example with a Yandex browser.

Don't forget to look at the settings or volume indicators in the programs themselves. For example, in browsers, the sound is still controlled by the Flash player, where there is also a volume slider and an icon for completely mute the player.
Notebooks have hotkeys for general sound control, so you don't always need to visit the volume mixer. To turn on the missing sound, hold down the Fn button and press the button with the crossed-out volume icon or similar (usually located in the top row of the keyboard). You can also hold down the Fn key and press the volume-up key (usually located on the keyboard arrows, next to the buttons). In the screenshot below, see the keyboard shortcuts for Acer laptop.

When the sound on your laptop disappears, follow the steps above first. If the problem persists, restart the laptop, as after prolonged use the system may crash and after restarting the system, the operability may be restored. Read on if the recommendations above have not been successful.
Reinstalling sound drivers
If everything is in order in the volume settings, then there may be a problem with the sound drivers. If the drivers are missing or unsuccessfully updated, the sound on the laptop disappears. To restore them, consider reinstalling and rolling back sound drivers.
Open Device Manager. In enter the command devmgmt.msc, then click OK. In the device manager, expand the item for sound devices (see screenshot).

If your audio device is not working properly, it will have a small "!" or "?" icon. Double click on the audio device to bring up the properties window. Visit the "driver" tab, click the "update" button.

In the open window, select the automatic driver search. If the drivers are found, they will be downloaded and then installed automatically. If the OS did not find the driver, then read on.
Pre-download a set of sound drivers from the laptop manufacturer's website or a third-party resource. The most common manufacturers of audio devices include:
- Realtek
- Creative
- Logitech
Many driver packages have an installer. By installing this software, you will automatically install the driver, thereby restoring the sound on the laptop. Next, a system reboot is required.
If you have a set of drivers without an installer, then in the properties of the audio device, when you click on the "update" button, select the search and install drivers manually (second item). Specify the folder, click "next" and wait for the installation to finish. Next, a system restart is required. For more information, read the recommendations on how to install drivers on Windows.

After an unsuccessful driver update, you may notice that the sound on the laptop is missing. This could be due to a damaged or incompatible new driver. In this case, pressing the "rollback" button (returns the previous driver version) in the audio device properties window will help you. Click "yes" in the message.

Enabling Sound Service
It happens that the Windows Audio service responsible for audio playback is stopped. The volume icon in the tray has a red circle with a white cross. When you hover over the volume icon, a hint appears that the audio service is not running. To restore sound on a laptop, you need to click on the sound icon with the left button. Then the troubleshooting wizard will automatically fix the problem, and you will see that the red icon with a cross is gone.

You can start the audio service manually. Press the Win + R button, copy services.msc in the input field, then click OK. Sort the services by name, then find the Windows Audio service, double-click on it with the left button.

On the "General" tab in the properties of the sound service, set the startup type to "automatic". Then click the "run" button, wait a little. The missing laptop sound will now be restored.

Other ways to restore sound
There are enough reasons for the sound to drop out. These reasons are multifaceted, so it is not always known why the sound on the laptop disappeared, and what to do to restore it. Here are some recommendations that can help you:
- Run a troubleshooter that will fix common audio problems.
- In the sound settings, set your audio device as the default playback device.
- In Device Manager, enable your audio playback device.
- and turn on the audio device there.
- Update BIOS.
- Make sure your external speakers, headphones are in working order, and also make sure that the plug is plugged into the line-out jack.
- Install OS updates.
- Do a system restore.
In more detail, some of the recommendations above you can consider in the article, the sound does not work on the computer in Windows 7, 8, 10. Now you know why the sound on the laptop disappeared, what to do and how to restore it. In the event that you have tried all the methods, and your audio device has not worked for you, most likely the problem lies in the hardware part. At home, a full-time user cannot fix problems with the equipment, so a trip to a service center is indispensable.
 Recover unsaved document in Word
Recover unsaved document in Word Repair a damaged Word file
Repair a damaged Word file Creating an ISO image on a computer
Creating an ISO image on a computer