The flash drive writes the disk is write protected. Disc is write protected Burning protected discs windows 7
Most users have flash drives (usb sd, transcend, microsd, kingston, sandisk, cd, flash, qumo, microsd, apacer, verbatim, sdhc, psp), hard drive d (hdd), dvd or some other removable or local storage .
You probably use them with great regularity. They allow you to copy your media, photos and important documents.
Despite the high resistance to mechanical damage and the ability to store data for many years, like all other gadgets, they deteriorate.
One of the most common errors that can affect USB flash drives, memory cards or disks is an annoying message: the "Disk is write-protected" error.
Those who have ever had a similar problem know very well what I mean.
Not being able to copy/add/delete any files - this can lead to a frenzy.
After strenuous attempts to repair, most end up giving up on fixes and buying new ones.
What to do if the system writes the disk is write-protected? How to remove this notorious protection?
Here are some simple but effective solutions to restore a disk or flash drive to a healthy state.
Use these simple tips and simply forget about the message: "the disk is write-protected", although there is one point that I had to deal with more than once.
Sometimes damaged media (flash drive, disk) is displayed by the system as write-protected. How to revive drives
It's the microprocessor. If it fails, even partially - you can read - copy or format - no), then only a utility from the drive manufacturer can fix it, and even then not always.
Let's start unlocking disks and flash drives
You have a USB stick connected to your computer and you want to copy some files.
Here you will find a surprise “The disk is write-protected. Please remove the write protection or use another disc."
Then you say, “…fuck, how did this happen”? Don't panic - take a deep breath and stay calm.
This is just an error message. Now we will go through a few simple steps together to remove write protection on a USB flash drive. It's just technology and there's a lot we can fix.
Step 1 - Check the USB drive for viruses
Every time you plug a USB drive into your computer, you should automatically scan for viruses - especially if you've used it on computers you don't own.
Viruses often fill USB drives with their files - this can cause a message: write-protected.
Depending on the antivirus software, it can be configured to automatically scan USB drives when they are connected.
If there is no such tool, then you will have to scan manually, there is no difficulty in this.

If you find a virus, then eliminate it with antivirus programs.
Most likely, where there is one virus, there are two or more. For such work, the free utilities Doctor Web and AVG have good recommendations.
Step 2 - Check the case of the USB flash drive
Some USB flash drives are equipped with a mechanical switch that allows you to put them in the write-protect position.
It can be a very small slider switch that can switch on its own in a pocket or computer case (if it is an adapter).
If this is your situation, then simply flip the switch to the open position and try copying the files again.

Today there are not many USB drives with such locks. So there's a good chance it's not your problem.
On the other hand, if that's not the issue, then the following fixes are a bit tricky.
Step 3 - Make sure the disk is not full
If your USB drive is full, you may also receive a write error message.
So find your USB drive, right-click on it and select "Properties".
This will give you a nice pie chart of how much is being used and how much free space is available on your drive.

Step 4 - File System
Make sure you are not using a file that is write protected. Yes, you will get a different error message, but you may have jumped to conclusions and thought that the entire USB flash drive is blocked. This happens.

Right click on the file you are trying to write to and then on "properties" and the "security" tab.
You will now see several options at the bottom of this window, and one of them is read-only.
Make sure that the checkbox is unchecked or unchecked, and then click on the Apply button. You should now be able to write to this file.
Step 5 — Diskpart Command Line Utility
Have you ever worked on the Windows command line? It's not as scary as one might think, and as such it's the next logical step to unprotect.
Click on and enter the word CMD in the field: search programs and files.
Now, press the top on (black icon). You will see the following window:

Enter the command - DiskPart - into it and press Enter. Diskpart is a tool that is built into Windows and is available through a command line utility. With it, we can change the values associated with your USB drive.

Make sure it's really your USB drive. Now type the command Select Disk 3, assuming your USB is the number 3, and hit Enter.
Now paste another command there - disk clear ReadOnly - and then click on Enter.
In this way, you have cleared all the "read-only" attributes that may be on this USB drive.
Now close the command prompt and try writing something to the USB drive again. If the protection continues to block access, go ahead.
Step 6 - to the registry
If none of the previous steps worked for you, then you must do something a little dangerous - enter the registry.
If you are not satisfied with the registry, you can proceed to step 7, to format the USB drive.
Or maybe you have a friend who is a computer technician and will check the registry for you.
Try it yourself - it's a pretty simple registry change and you can do it.
Click on the start menu and type regedit in the search programs and files box. You will see something like a picture in the box below.

Click on the icon at the top and the Registry Editor window will open. By clicking on the arrows next to the menu items, navigate to the branch
HKEY_LOCAL_MACHINE\SYSTEM\CurrentControlSet\Control\StorageDevicePolicies
and find the key named - WriteProtect.

If such an entry exists, right-click on it and click on Edit.

Now, you will probably find that this parameter is set to 1. 1 means "yes" and "0" means no. Now change the value to 0 and click on the OK button.

Close Registry Editor, remove the USB device, and then plug it back in. You should now be able to write to your USB drive. If not, then the disk will need to be Formatted.
Step 7 - Format the USB Drive
WARNING: Make sure you back up all files and information from your USB drive. All data after formatting will be lost.
Formatting the hard drive is the last resort. However, it must make sure that your USB is both readable and writeable.
Before formatting a USB drive, determine which file system it already has - NTFS or FAT32.
Usually the file system he already has will be the best fit for him.
Now right-click on the selected USB drive and select "Properties" - there you will see the file system.
Close the Properties window, right-click on the USB drive again and select Format.
The built-in Windows tool is described here, but sometimes it is advisable, especially if the integrated functions did not bring the desired result.

In the Formatting window, you have several options. You have already determined which file system you will format.
I suggest unchecking "Quick Format". This will do more than just erase files.
If there are bad sectors on this USB drive, the full format will give an error.
Formatting shouldn't take long. Of course, the larger the volume, the longer it will take.
Assuming you don't have a physical problem with the drive, it will be formatted and ready to read and write.
Conclusion
Sometimes the problem is simple and can be treated simply. Try the methods above as they are most often correct.
If the problem is deep and requires drastic action, make sure that this is really the case.
Now you have a lot of troubleshooting tools in your arsenal, and you should restore flash drives and drives to working order, potentially saving a tidy sum of money.
Of course, if you have any additional tips, we'd love to read them too. Good luck.
Keywords: usb sd, transcend, microsd, kingston, sandisk, cd, flash, qumo, microsd, apacer, verbatim, sdhc, psp, external, flash drive, dvd.
Often a problem with disks - the inability of the user to write anything to it - is most often associated with updating the system, reinstalling any programs. You can fix the situation yourself. The options for resolving a hard drive issue and a flash drive issue are different.
Removing write protection from the hard disk of a computer and laptop
In the Start menu or on the desktop of the monitor, find the shortcut "My Computer" and go to the folder. In the list of disks installed on your computer, find the one that interests you: C, D, H and other possible options. After placing the mouse cursor on the disk icon, activate it with the right mouse button. A context menu will appear in which you are interested in the "Properties" item. Execute the transition by working with the left button.
You will see a window with subfolders. Open the "Security" tab. On the panel of this tab there is an "Advanced" button, open the following window by clicking on this button.
Now you are interested in the "Permission" tab.
In the window that appears, a list of all users (accounts) that use this computer is available. Opposite each of the accounts, access rights are indicated. Find your account among the "accounts", select and click the "Change decision" command.
Removing write protection from a flash drive: method one
Almost any "flash drive" has a built-in switch. Depending on the position in which it will be, recording will either be allowed or not.
Inspect your drive from all sides, find a small switch lever on one of its sides. It has only two extreme positions: left or right. Or up and down, depending on how you hold the flash drive. Accordingly, in one of the positions the switch blocks the possibility of recording, in the other it allows. Reposition and check the possibilities.


Removing write protection from a flash drive: method two
The first method does not always work. Perhaps the reason lies much deeper. Then you should connect the flash drive to your computer (laptop). And then the process will resemble the one described above for a computer hard drive.
Open the "My Computer" folder and find the flash card shortcut. Click on it with the mouse (right button) to open the context menu. Then select "Properties" with the left button. In the window that opens, you are interested in the "Access" tab, in particular, on this tab, the "Advanced settings" item. To enable recording, select the item "Share" in the window that opens. Then confirm your choice by clicking "OK".
The flash drive is open for various operations, copies, respectively, and for writing or formatting.


If, after completing all the steps, it still fails to write to the disk, then the problem most likely lies deeper and is related to the operation of programs that service the microprocessor. In this case, you should contact professional tuners. Independent attempts to correct the situation without special knowledge can harm even more.
What to do if the disk is write-protected, and how to remove protection - from time to time this question arises for all people using flash drives.
The problem of a write-protected disk is very common, solutions are known.
We will list the most popular of them, in order of increasing difficulty.
First thing to do
When the system message "disk is write-protected" first of all check, whether the medium is equipped with a physical switch.
It is found on some models of SD cards and USB drives, and protects the disk from accidentally writing new data over the already recorded ones.
Most often, this element is located on the side of the device and is indicated by a lock icon or the Lock inscription.

The protection can be removed by moving the lever in the opposite direction. After the switch is in the desired position, you should try to record again.
Check the flash drive with an antivirus. Flash drives constantly “travel” between computers and are at a high risk of malware infection.
Make sure that the write protection is not the result of some kind of "worm".
Format the drive using the same file markup as the computer on which the recording will be made.
If all the above methods did not help, move on to more complex ones.
Specialized programs
- JetFlash Online Recovery for Transcend Brand Products(the utility works only in Windows);
- USB Disk Storage Format Tool application from the well-known manufacturer of computers and components HP. It unlocks any drive, regardless of its model and size, checks for errors, formats it for the selected file system and can create a bootable USB Flash;
- Apacer Repair Tool application - solves various problems with opening and formatting Apacer drives, including USB 3.0.
Advice! All applications should only be opened as an administrator. To do this, in the menu that opens by right-clicking on the executable file, select the item "Run as administrator".
Making changes to the registry
Launch Registry Editor You can do this by opening a command prompt (Win+R) and typing regedit. Next, follow these steps:
- find the item HKEY_LOCAL_MACHINE in the opened editor window;
- open the SYSTEM, CurrentControlSet, Control and StorageDevicePolicies sub-items in turn;

- if there is a corresponding section in the computer registry, go to the right side of the editor and check if the WriteProtect parameter is there, the value of which is 1. It is this unit that most often causes an error;
- instead of one, put zero, save the changes and restart the computer, after which the error should be fixed.
If the partition does not exist, it is created by right-clicking on the Control item and selecting "Create Partition". The name is StorageDevicePolicies.

After the partition is created, you need to go to the empty area on the right and find the item "DWORD Value", renaming it to "WriteProtect" and setting the value to 0 (zero).
Now you need to close the editor, remove the disc, restart the computer and repeat the recording cycle again.
Working with the command line
The next option to remove protection from the media is using the Windows command interpreter called Diskpart.
With it, partitions and disks can be managed by entering commands on the line. The user's actions in this case are as follows:
- run command prompt as administrator. To do this, in Windows 7, you need to find the corresponding item in the Start menu, and for Windows 8 or 10, press the key combination Win + X);
- Type Diskpart in the prompt and press enter.

- in the opened interpreter, type "list disk" and determine in the list that opens, under what number your media is located in it;
- enter in turn in the command window: select disk N (N is the number of the drive), attributes disk clear readonly and exit. After each, press the enter button.
After closing the command line, you need to restart your PC or laptop and take some action with the drive - for example, format it, write information to it, or erase the file.
Restoring the file system
Check the health of the file system of the drive and, possibly, restore it, allows you to CHKDSK utility. To run it you should:
- open command line;
- type the command "chkdsk X: / f", where X is the name of the volume of the disk being checked;
- wait a few minutes for the app to check.

In most cases, errors found on the USB drive are corrected by the program, and the flash drive is writable again.
Restoring the controller
Sometimes the reason for the failure of a flash drive is a malfunction of the firmware of its controller.
To fix the problem, special programs are used that determine the VID and PID (identifiers, respectively, of the manufacturer and device).
Popular applications are CheckUDisk 5.0, ChipGenius and usbdeview.
After identifying the identifiers, you should download an application from the network that restores the operation of the firmware.
For drives with an AlcorMP controller, programs are used lcorMP and Alcor Recovery.
You can check their compatibility with a USB flash drive after they are launched.
Red color indicates the impossibility of using the utility, yellow and green allow disk recovery.

Local Group Policy Editor
The editor is a utility used to modify local group policy objects.
It is opened by pressing the key combination Win + R, which calls the command line, and entering gpedit.msc.

Now you should find the Computer Configuration / Administrative Templates / System / Access to Removable Storage Devices branch in the tree structure of the utility.
Here, the value of the “Removable drives: Deny reading” item is checked, which must be turned off for normal operation with flash drives and SD cards.
If the disc recording is limited, double-click on the corresponding option and, when a dialog box appears, select "Disable".

Advice! When using any application for working with flash cards and USB drives, it should only be opened as an administrator. To do this, in the menu that opens by right-clicking on the executable file, select the item "Run as administrator".
conclusions
After launching all the utilities and performing the suggested actions, most of the media starts working.
The last thing you can do with a flash drive or memory card, if all the previous previous methods did not work, is to finally make sure that they are not working.
Try to write something to them on several other computers. If the disc won't open on any of them, your only option would be to buy new media.
If you want to learn more about removing write protection from a flash drive, here is our other material on the same topic:
Video instruction:
I apologize for the title, but this is how the question is asked when, when operating with a USB flash drive or SD memory card, Windows reports the error “The disk is write-protected. Remove protection or use another disk "(The disk is write-protected). In this instruction I will show several ways to remove protection from a flash drive or memory card and tell you where it comes from.
I note that in different cases a message that the disk is write-protected may appear for various reasons - often due to Windows settings, but sometimes due to a damaged flash drive. I will touch on all the options and their corresponding methods for removing protection in Windows 10, 8.1 or Windows 7. If something turned out to be not entirely clear, then at the bottom of the article there is a video that demonstrates almost all the ways to fix the error.
Another way that can help remove the error of a USB disk that suddenly shows an error while writing is to remove protection on the command line.
To do this, do the following:
- (In Windows 10, the easiest way to do this is through the search in the taskbar, in Windows 8.1 - using the right-click menu on the Start button, in Windows 7 - through the right-click on the command line in the Start menu).
- At the command line, type diskpart and press Enter. Then enter the command list disk and in the list of disks find your flash drive, you will need its number. Type the following commands in order, pressing Enter after each.
- select disk N(where N is the flash drive number from the previous step)
- attributes disk clear readonly
- exit
Close the command prompt, disconnect and reconnect the flash drive, then try to do something with the flash drive, such as format it or write down some information, to see if the error has disappeared.
The disk is write protected - a solution for flash drives from Transcend, Kingston, Silicon Power and others
Video instruction
Below is a video on this error, which shows all the methods described above. She may be able to help you sort out the problem.
I hope one of the approaches helped you in solving the problem. If not, I also recommend checking your flash drive on another computer or laptop: this will allow you to determine whether the write protection is a consequence of the system settings or the drive itself is to blame.
Messages:
“My flash drive began to issue: “The disk is write-protected. Remove protection or use another disk." What to do?"
quite often found on various computer forums.
In this small selection of tips, I will share my own experience in solving the problem.

So, practice shows that owners of problematic USB drives, when such a message appears, usually lose the opportunity:
Access to information on the media;
Writing and deleting data on the media;
Media formatting.
What can be done in such cases?
Step 1: Check the mechanical write blocking switch.
Almost all SD memory cards, which are defined by Windows as removable drives, have hardware write protection in the form of an inconspicuous switch on the side of the case.

Pull the device out of the computer and check the switch position. If it is in the write enable position, or if the device does not have a write block switch at all, proceed to the next steps.
Step 2: check the system registry.

The reason for the occurrence of a write error in some cases may be a change / damage to the system registry settings.
open regedit.exe and go to section
HKEY_LOCAL_MACHINE\System\CurrentControlSet\Services\USBSTOR
On the right side of the window, double-click the option start. The Start parameter defaults to 3 (recording allowed):

If the problem persists after performing this action, go to step 3.
Step 3: format the USB drive.

There are several ways to format disks, for example, in a graphical interface familiar to most users.
From context menu Windows Explorer:

From a Windows snap "Disk Management":

For various reasons, we may encounter the inability to format the disk in the ways listed above. In this case, it remains to resort to the option using the command line console.
To do this, I advise you to boot in Safe Mode (Windows boot modes are selected by pressing the key F8 at the beginning of system startup). Then open a command prompt (cmd.exe) on behalf of the administrator.
Enter the command:
FORMAT G: /q /fs:fat32
where G:- the letter assigned by the system to the USB disk (flash drive), /q- quick format option, and /fs:fat32– parameter of the specified file system.

In principle, the parameter of specifying the file system type when formatting flash drives is optional, since the FORMAT command by default formats the disk into the FS that was originally defined for the disk. As for formatting external USB drives that are supposed to be used to install the operating system, or to store a large amount of data, in these cases the parameter /fs:ntfs, since the NTFS file system allows you to work with files larger than 4 GB. A complete list of parameters (switches) of the format command can be found by typing format help.
Step 4: recover data from USB drives using special programs.

Successfully formatting the flash drive allows us to proceed with the data recovery operation. Many USB flash drive manufacturers offer proprietary utilities for solving device problems (formatting, unlocking, data recovery), such as Kingston DataTraveler. But you can also use universal ones: HP USB Disk Storage Format Tool, R.saver, PhotoRec (it restores photos well). To recover information, try using these utilities as well. They successfully return data even after formatting and then overwriting the drive, but they can only help if the file system is not damaged.
In conclusion, I also recommend that you look at another useful site, the information of which is entirely devoted to the topic of troubleshooting various problems with USB data drives.
If you are using other means to solve problems with USB drives, please share your experience in the comments.
I wish you successful application!
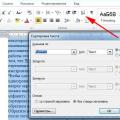 Creating an Alphabetical List in MS Word
Creating an Alphabetical List in MS Word Is it possible to use a laptop without a battery
Is it possible to use a laptop without a battery Who is a group moderator in social networks Requirements for moderators
Who is a group moderator in social networks Requirements for moderators