Arrangement alphabetically in Word. Creating an Alphabetical List in MS Word
Working with text in Word involves, in addition to entering it, also formatting. This means, in addition to fields, intervals and, in principle, the location on the sheet, splitting into paragraphs, inserting images and tables. Also in the word processor there is a category of lists. They can be marked and numbered, and the user does not need to put icons or numbers himself, the system will do it instead. When the need arises for such a form of organization, you need to click on the appropriate button in the Settings Ribbon. And the next words to be printed will already be the first item on the list.
Often there is a need to arrange all the data in alphabetical order
You can also change existing text to it by selecting it and clicking on the same icon. The fragment will be the first item, and the user, in the right places, pressing the line break (Enter), will make the new line next in the list. The menu allows you to customize the listing form itself, change characters at the beginning of a line, manage nesting levels, indents and hyphens.
Additional task
However, such flexibility in setting up the enumeration does not solve all the problems. For example, quite often you need to change an already existing list by placing its elements in . Word has the "Cut" and "Paste" functions in its arsenal, and for some time this was exactly what had to be done. But for quite a long time the situation has changed, the program has text sorting functions. To solve the problem of how to arrange text in alphabetical order in Word, you need to use it. The algorithm of this function, of course, is exactly the same as if you did everything by hand, the difference is that Word will do it incomparably faster and implicitly, that is, you will not see how it moves the lines. It will look to you as if the items were immediately lined up in alphabetical order.
To do this, select the desired text. Please note that the list must be single-level, otherwise sorting will not occur. Now in the "Paragraph" group of the Settings Ribbon at the top of the screen, click on the "Sort" button. A dialog box will appear in which you can select sort options. By default, it just sorts the elements alphabetically, so you only need to select an object ("Text") and a direction. You can sort in ascending and descending order, that is, arrange the lines in both forward and reverse alphabetical order.

Please note that alphabetical sorting of strings in Word is not dynamic. That is, after you have sorted the elements, new ones will not automatically be placed in the intended positions, they will be added to where the cursor is. If you want to line them up again, you will have to repeat the above procedure. This makes it possible to still make the sorted list multi-level, however, you have to do something with your hands. First, remove the nested lists and paragraphs from the text by copying them to another location, and then paste them back. This, of course, is not as convenient as automatic sorting, but this is a reasonable price for the fact that the structure of the document will not suffer.
Conclusion
As you can see, arranging lines alphabetically in Word is really easy thanks to the built-in function . It's flexible and customizable, and the only thing it can't do by default is sort multilevel lists. Therefore, the user will have to do it manually.
Do you think that creating an automatic bibliography in Word is so easy? It wasn't there! When filling out this page, students and students face a lot of problems: numbers, dots, punctuation, and much more.
But in fact, all this trouble can be avoided if you know some "chips", which we will tell you about now.
References: what is it?
Today, any student work is an official document. And therefore, they should be drawn up as official documents throughout the form.
And the form says that any materials used in the course of creating any work must be listed in a separate list, which is called the bibliographic list, or bibliography.
A list of references is a list of sources (regulations, articles, books, magazines, etc.), data from which the author used when creating his work.
Often no one pays attention to it, but the law is the law, and if the list of references must be in the document, then no one will accept this document from you, not only without a list of references, but even if it is incorrectly formatted.
Automatic bibliography creation in Word 2003, 2007 and 2010
There is a magical and very smart program Word which you are, of course, familiar with. It turns out that you can make an automatic bibliography in Word and not suffer yourself.
Everything is very simple. Place the cursor on the location of the bibliography. Open the menu Links, select the tab Bibliography. In the drop-down list, select the option of the list that you need. The created insert will not show you anything, except for the blank, with which we will work further.

By the way! For our readers there is now a 10% discount on any kind of work
Step 2
Now the cursor places at the end of the paragraph where you want to link to the source. Open the Links/Insert Link/Add New Source menu again.

You will see a window where you just have to fill in the required fields (author, source name, place, year, publisher, and so on).
Please note that the Source Type column can contain not only a book, but also an electronic resource, an article, and other types of sources.

Step 3
As soon as you add a source, brackets will appear at the place where you placed the cursor with a reference to the bibliography.
If the bibliography itself has not displayed any changes by this point, go to its settings and click the Refresh links and bibliography button.

Step 4
If you suddenly need to duplicate the same link in other paragraphs, Word will offer it to you (already filled) when you click insert link.

That's all, working with the rest of the bibliography items will be just as easy. This is how automatic bibliographic lists are created and formatted in Microsoft Word.
Well, if something doesn’t work out for you, or a too old version of Word is installed on your computer, or a bunch of excuses not to do this boring job, contact the training service for help, whose specialists know a lot about their business.
Do you want to learn how to create ordered alphabetical lists in Word? You can learn all the subtleties of this process right now.
Are you working on a large text document and need to write a bibliography? If you want to sort strings in order, you might be wondering how to sort a list alphabetically. It turns out that this is not so difficult to do, the Word program already provides such a function.
Why might this sorting be needed? The scope of the function can be many. This includes writing essays, term papers, and creating accounting documentation, and using lists in the preparation of technical documentation. The ordering of the lists helps to quickly find the information you need (this is especially important when the list is large), and simply listing in alphabetical order looks much more attractive than randomness.
If you are using a regular text editor, then there is no other option but to sort manually. If you have a Word program, then the task is greatly simplified. Let's look at how to make a list alphabetically using the Word 2007 and 2010 versions (the procedure for them is the same).
Creating an alphabetical list
To perform this operation, the Word provides a special function. To use it, use the following procedure:
- Open a text editor. If you need to install the alphabetical list in an already prepared document, open it and click with the mouse in the place where you want to start. It must be borne in mind that the list will be a separate paragraph, so it must be separated from the previous text, and from the next;
- List all lines of the list. Don't look at the order in which they line up yet, it doesn't matter now. But what you should pay attention to is the click of the “Enter” key at the end of each line;
- After you have entered all the lines, select them. Go to the dialog box to set the sorting of the alphabetical list. To do this, press the button with the letters "A" and "Z" and the down arrow. It is located on the control panel on the "Home" tab, in the "Paragraph" section.
- By clicking on the button, you activate the settings window. There you will see a form labeled "First by". In the form there is a parameter "paragraphs" - do not change it.
- Nearby is the "Type" parameter. Here you can set one of three options: text, number, date. If you need to sort the text, then you do not need to change anything, this value is there by default. You can then choose the sort order (ascending or descending).
- If the selected part of the text includes a title, then at the bottom of the settings window you need to check the corresponding checkbox.
- Initially, sorting is specified in the settings, which does not take into account the case of letters. If you want upper case strings to appear first in the alphabetical list, then lower case strings, click the Options button. There you can specify additional settings, including setting case-sensitive sorting. After completing all the settings, click on the "OK" button.
- Then click "OK" again, but in the main settings window. The Word will set all lines in accordance with the given parameters.
By applying this algorithm of actions, you can quickly sort lists of any volume.
Options for using the capabilities of Word
If you created a document in another text editor, but this function is not in it, you can transfer the text to the Word format. You can do this in two ways:
- The simplest is the usual copying of all text by pressing the Ctrl + C keys and pasting it with the Ctrl + V key combination into a new Word document;
- But a more attractive method is the usual opening of a file in Microsoft Office Word. This program is able to work with different formats.
If you don't have Word, you can download it. True, the application is paid. Although you can take advantage of the trial period. At the same time, you can be convinced of the versatility of the program.
To create an alphabetical list, you only need a couple of manipulations. In a minute you can complete a voluminous task. This saves time and makes the document more attractive. Additionally, you can use other formatting in Word: insert tables, make a background, create patterned frames, and much more.
Almost all more or less active users of this program know that you can create tables in the Microsoft Word word processor. Yes, everything here is not as professionally implemented as in Excel, but for everyday needs, the capabilities of a text editor are more than enough. We have already written quite a lot about the features of working with tables in Word, and in this article we will consider another topic.
How to sort a table alphabetically? Most likely, this is not the most popular question among users of the brainchild of Microsoft, but not everyone knows the answer to it. In this article, we will explain how to sort the contents of a table alphabetically, as well as how to sort in a single table column.
1. Select the table with all its contents: to do this, place the cursor in its upper left corner, wait until the table move sign appears (a small cross located in a square) and click on it.

2. Go to the tab "Layout"(chapter "Working with tables") and click on the button "Sorting" located in the group "Data".

Note: Before proceeding with sorting the data in the table, we recommend cutting or copying to another location the information contained in the header (first row). Not only will this make sorting easier, but it will also keep the table header in its place. If the position of the first row of the table is not important for you, and it should also be sorted alphabetically, select it as well. You can also just select a table without a header.
3. Select the required data sorting options in the window that opens.

If you want the data to be sorted relative to the first column, in the "Sort by", "Then by", "Then by" sections, set "Columns 1".

If, on the other hand, each column of the table must be sorted alphabetically, regardless of the other columns, you need to do this:
- "Sort by"- "Columns 1";
- "Then by"- "Columns 2";
- "Then by"- "Columns 3".
Note: In our example, we are only sorting the first column alphabetically.
In the case of text data, as in our example, the parameters "Type of" and "By" for each line should be left unchanged ( "text" and "paragraphs", respectively). Actually, it is simply impossible to sort numerical data alphabetically.

The last column in the window Sorting" is responsible, in fact, for the type of sorting:
- "Ascending"- in alphabetical order (from "A" to "Z");
- "desc"- in reverse alphabetical order (from "Z" to "A").

4. After setting the required values, press "OK" to close the window and see the changes.

5. The data in the table will be sorted alphabetically.
Don't forget to put your hat back on. Click in the first cell of the table and press "CTRL+V" or button "Insert" in a group "Clipboard"(tab "Home").

Sort an individual column of a table alphabetically
Sometimes it becomes necessary to sort alphabetically data from only one column of a table. Moreover, you need to do this so that the information from all other columns remains in its place. If it concerns only the first column, you can use the above method, doing it exactly the same way as we did in our example. If it's not the first column, do the following:
1. Select the table column you want to sort alphabetically.

2. Tab "Layout" in the tool group "Data" press the button "Sorting".

3. In the window that opens, in the section "First by" select the initial sort option:
- data of a specific cell (in our example, this is the letter "B");
- specify the ordinal number of the selected column;
- repeat the same step for the "Then by" sections.

Note: What type of sorting to choose (parameters "Sort by" and "Then by") depends on the data in the column cells. In our example, when only letters are indicated in the cells of the second column for alphabetical sorting, it is enough to simply indicate in all sections "Columns 2". In this case, it is not necessary to perform the manipulations described below.
4. At the bottom of the window, set the option switch "List" to the desired position:
- "title bar";
- "No title bar."

Note: The first parameter "pulls" the header to the sort, the second allows sorting the column without taking into account the header.
5. Press the button below "Options".
6. Section "Sort Options" check the box next to "Columns Only".

7. Closing the window "Sort Options"(“OK” button), make sure that a marker is set in front of all sort type items "Ascending"(alphabetical order) or "desc"(reverse alphabetical order).

8. Close the window by clicking "OK".

The column you select will be sorted alphabetically.
That's all, now you know how to sort a Word table alphabetically.
Microsoft Word includes functionality for instant sorting of any alphabetical list . You can sort words, lines, paragraphs and even columns of tables alphabetically. Very often this function is used when the question arises, how to make a list alphabetically in word. In this article, we will take an example of how to make a bibliography alphabetically in word.
First, of course, we need to number our unsorted bibliography. Since it was described in the previous article, we will skip this point and go directly to the question, how to alphabetize list in word.
- Highlight the text with a numbered bibliography in Word.
How to Make an Alphabetical List in Word - Highlighted Bibliography
- On the Home tab, in the Paragraph group, click Sorting". The sort button looks like the letters AZ with a down arrow next to them.

How to make a list alphabetically in Word - Sorting
- In the dialog box " Text sorting" In the section "First by" select "paragraph" and in "type:" select "text". Then choose whether you want to sort ascending (A to Z) or descending (Z to A). In our example, we want to order alphabetical list of references, so we choose "ascending". After that click "OK".

How to make a list alphabetically in Word - Sorting text
That's it, you're done!
Now your bibliography sorted alphabetically!

How to make an alphabetical list in Word - Ordered bibliography alphabetically
This is how you can make a list alphabetically in word. Agree that this method is much easier than manually moving elements alphabetical list .
Note that the sorting process alphabetical list in word is identical regardless of which version of Word you are using, except for Word 2003.
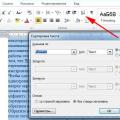 Creating an Alphabetical List in MS Word
Creating an Alphabetical List in MS Word Is it possible to use a laptop without a battery
Is it possible to use a laptop without a battery Who is a group moderator in social networks Requirements for moderators
Who is a group moderator in social networks Requirements for moderators